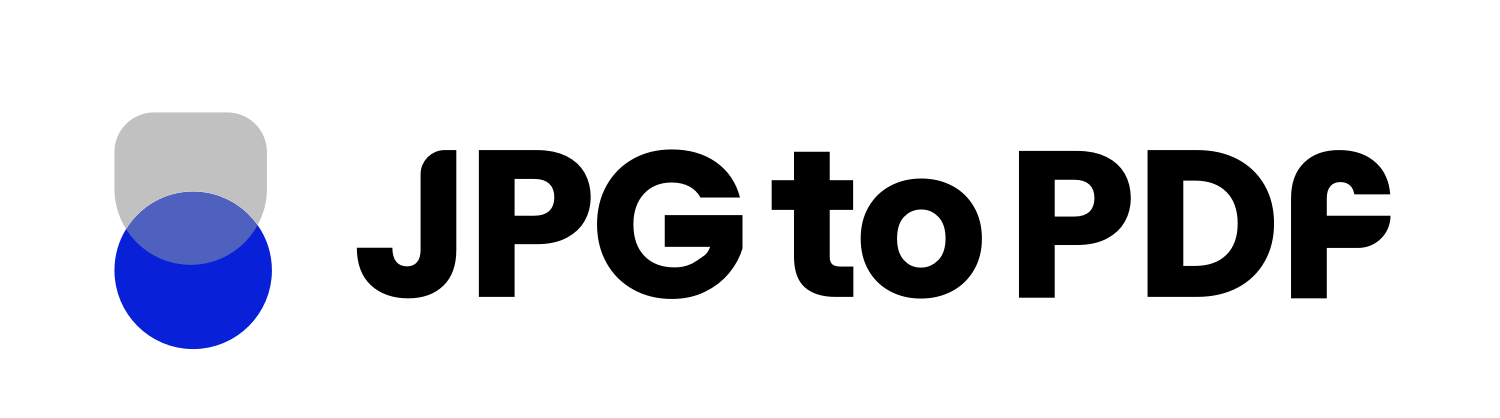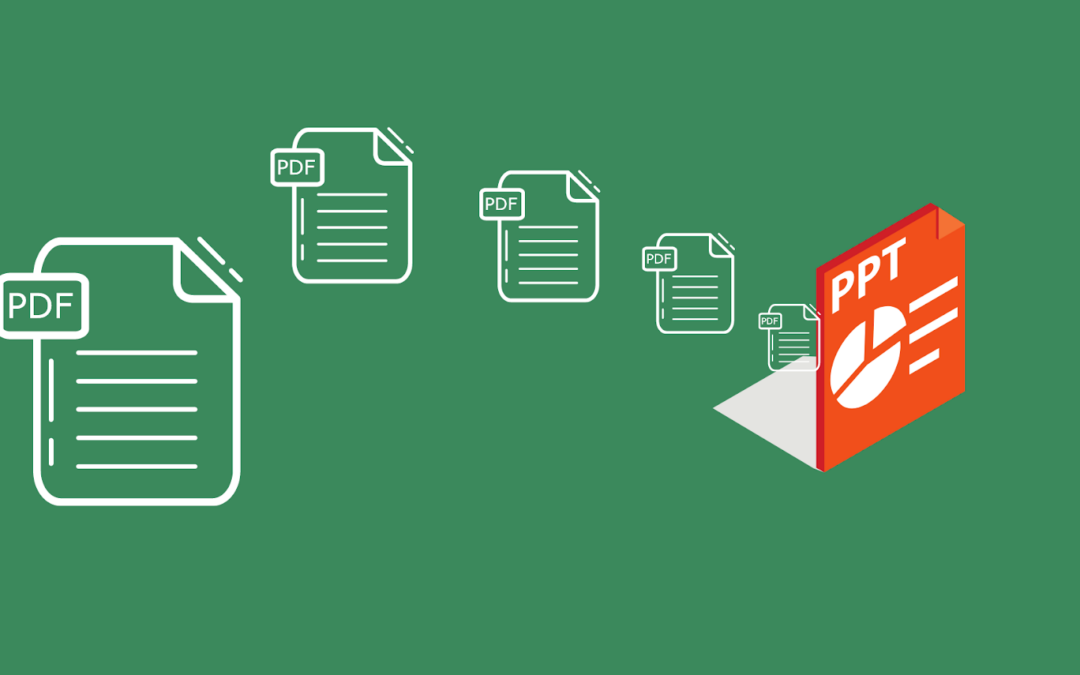Have you found a great piece of content for your presentation that you can’t miss out on, but it is in PDF, and you can’t extract content from it? If so, then this blog is for you.
Whether in sales, education, or management, you will need to give a presentation somewhere in your career. And you might find different sources to get your information, such as PDFs. But it can be difficult and time-consuming to copy content from a PDF file. Don’t worry; you can do this without the hassle of embedding a PDF into your presentation or using external links.
This article will provide step-by-step instructions on adding a PDF to a PowerPoint presentation using different methods. So, let’s dive in!
How to Add a PDF to a PowerPoint Presentation?
Here are 3 methods to add a PDF to a PPT presentation so that you can accurately communicate your ideas and impress everyone in the room with your amazing presentation.
Method 1: Insert a PDF as an Object
This method will allow you to insert the entire PDF as an object within your slide. This method is suitable for those using PowerPoint 2010 and later versions. Here is how you can do it;
- Open your PowerPoint presentation and go to the slide where you want to insert the PDF.
- To do this, select “Object” from the “Insert” tab on the Ribbon PowerPoint.
- Select “Create from File” and click on “Browse.”
- Locate the PDF file you want to add to your presentation and click “Open.”
- In the Object dialog box, check the “Display as Icon” box and click “OK.”
- A PDF icon will be inserted on the slide. To view the contents of the PDF, double-click on the icon.
Method 2: Insert a PDF as a Link
This method is for you if you want to embed a PDF link into your presentation without actually embedding the file. Follow these steps to insert a PDF as a link:
- Go to the slide where you want to insert the PDF and click on “Insert” from the ribbon.
- Click on the Hyperlink. You can find it next to the “Comments” section in the ribbon.
- A dialogue box will open. Select “Current File or Browse Pages,” then click on the “Browse.”
- Locate the PDF file you want to add and click “Open.”
- Now click “OK,” and a link to the PDF will be inserted on the slide. To view the contents of the PDF, click on the link.
Method 3: Insert a PDF as an Image
If you want to add the PDF in your presentation as an image rather than another attached document, follow these steps to insert a PDF as an image:
- Open the PDF file that you want to use for your presentation.
- Go to the page or image you want to insert into your PowerPoint presentation.
- Take a screenshot of the page or image by clicking on the “Print Screen” button on your Keyboard.
- Open your PowerPoint presentation and go to the slide where you want to insert the PDF.
- On the Home tab, click “Paste” or “Screenshots.”
- The screenshot will be inserted as an image on the slide.
- You can also edit your image from the “Picture Format.”
Conclusion
Adding pdf to your presentation gives incredible visualization in your PowerPoint. Powerpoint is an extraordinary tool to make your presentation remarkable, and if you have difficulty making a presentation through PDF, this guide will help you.
Using either method allows you to quickly add content from any PDF file to your presentations! And what makes this so useful is that these methods are extremely simple and straightforward – no extra plugins or downloads are required. So are you ready to convert your PDF into a great presentation?