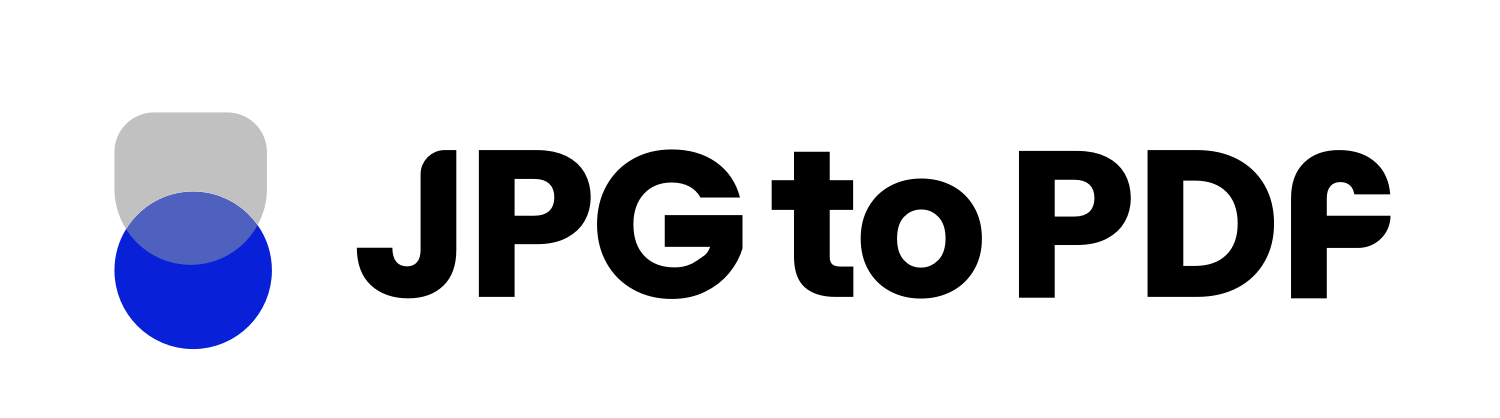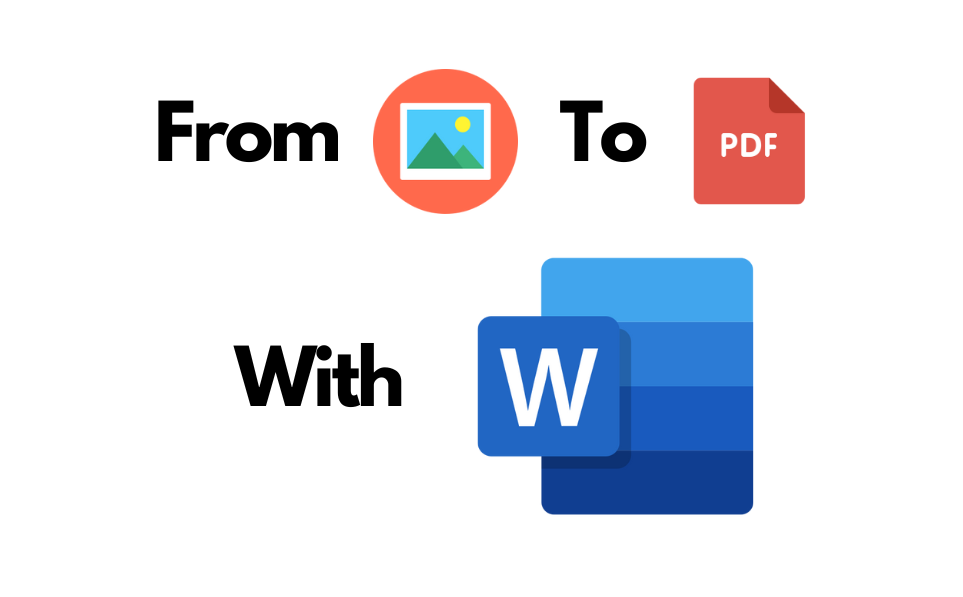If you’ve ever been in the situation where you need to turn an image into a PDF, and out of a sudden you found it not working the regular ways you’re used to, then you know how frustrating it can be.
Trying to find the right software or tool that will convert your image without causing too much hassle can be time-consuming and overwhelming. But did you know that using Microsoft Word, there is actually a really easy way to convert images into PDFs?
Even if you don’t have Microsoft Word, you can even convert images (whether JPG or PNG) to PDF using the Windows built-in Photos app as we will see shortly.
Whether you have an old photo from your memory box or a digital photo from recently taken with your phone, we will show you just how quickly and easily Microsoft Word can transform any image file format into a portable document file, or PDF for short.
Let’s get started!
How to Convert Image to PDF Using Microsoft Word?
Converting images into PDFs can actually be done easily and quickly with Microsoft Word. The best part is, you don’t even need any special skills or expensive software. Follow the steps below to turn any image into a high quality pdf within minutes!
Convert JPG/PNG Images to PDF using MS Word
Here is a detailed step by step that you can use to convert your JPG or PNG to PDF in Windows:
- Open Microsoft Word on your computer or laptop.
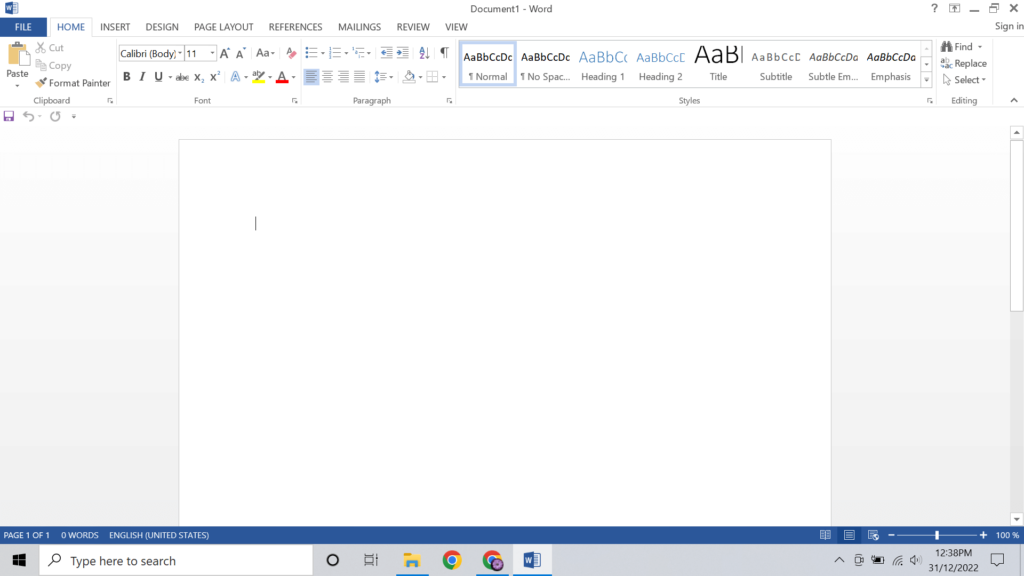
- Click “Insert” from the Ribbon at the top of the screen.

- Choose “Pictures”
- Insert the image you want to change into PDF.

- Your selected image will open in Word. Now click on “File” at the top right corner of your windows screen.
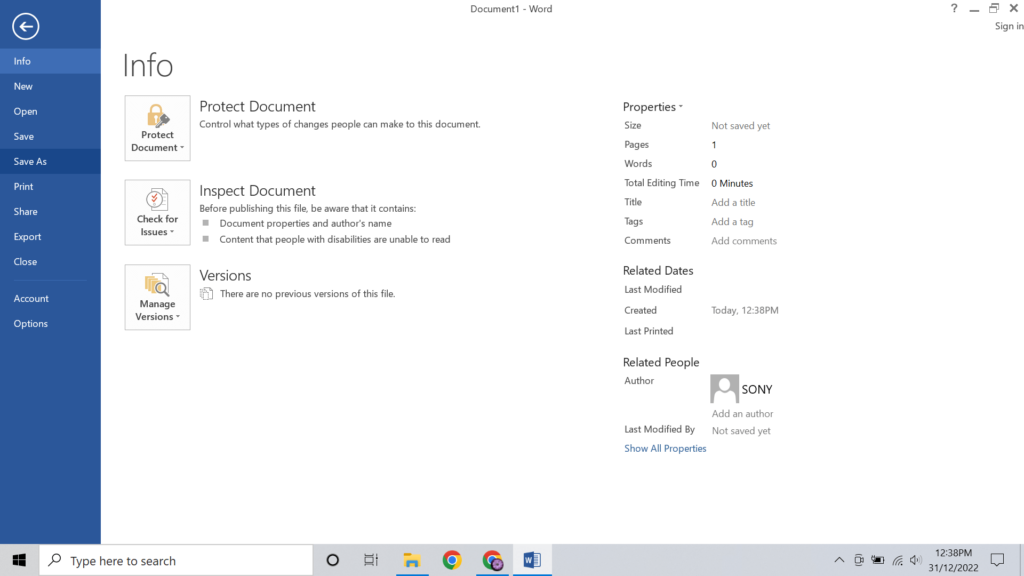
- To make it easier, you can also copy and paste the image in Word.
- Select “Save as.”
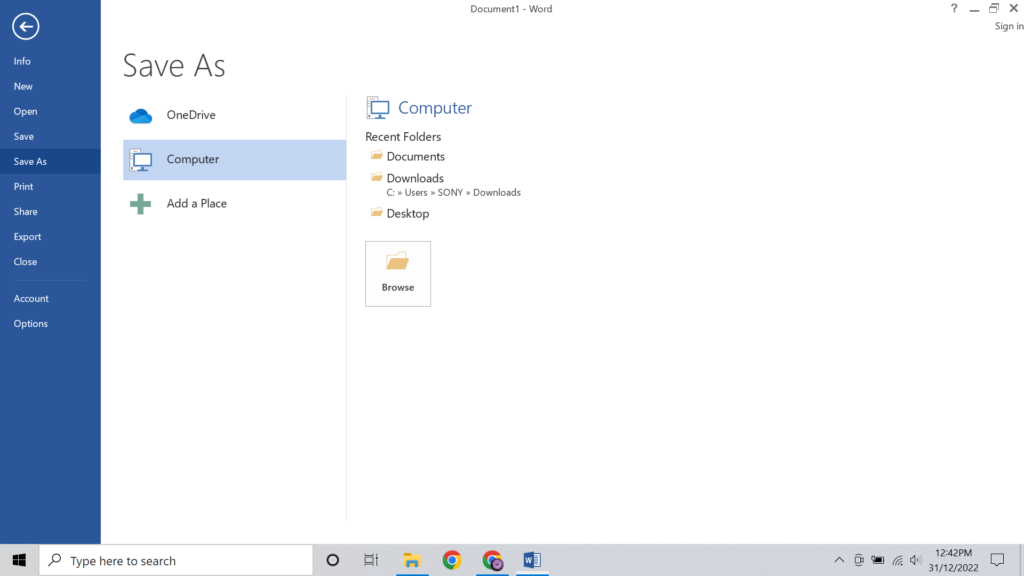
- A dialogue box will open. From here you can name the file and choose the location of your document. However, that is not what you have to do; you have to click on the “Save as type” option from the drop-down menu.
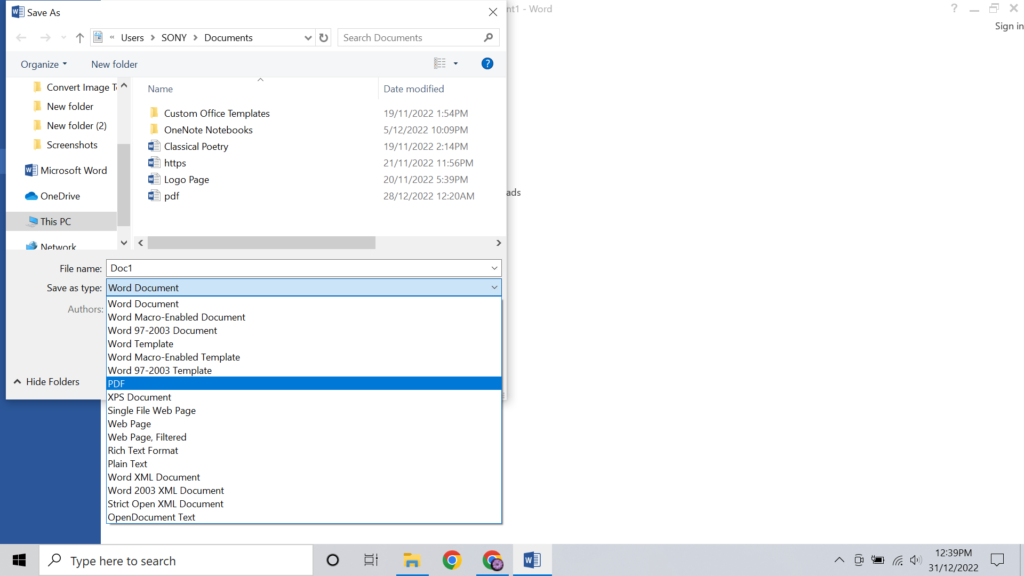
- Choose “PDF” and click save.
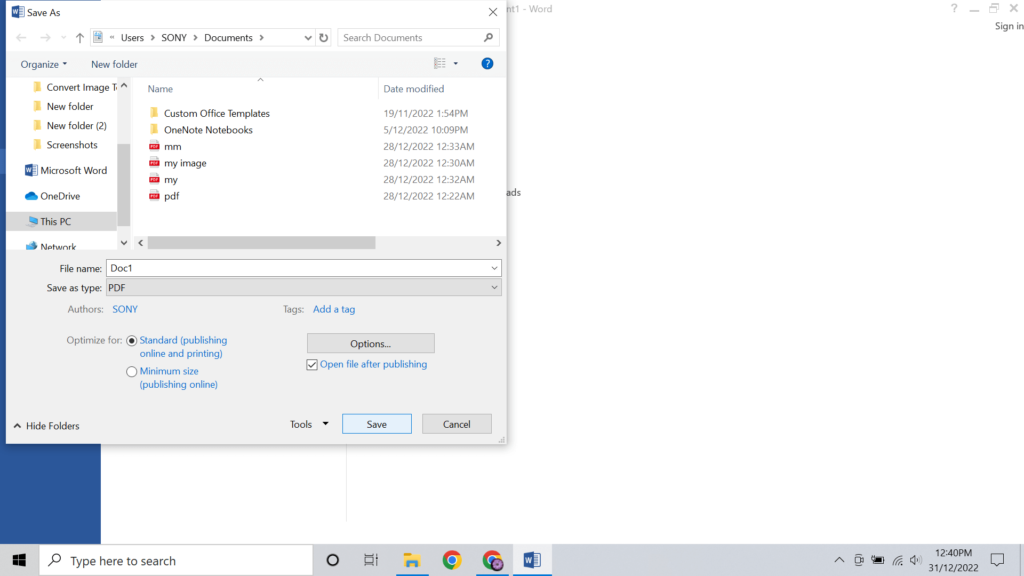
- Your newly converted file will automatically open in your PDF viewer.
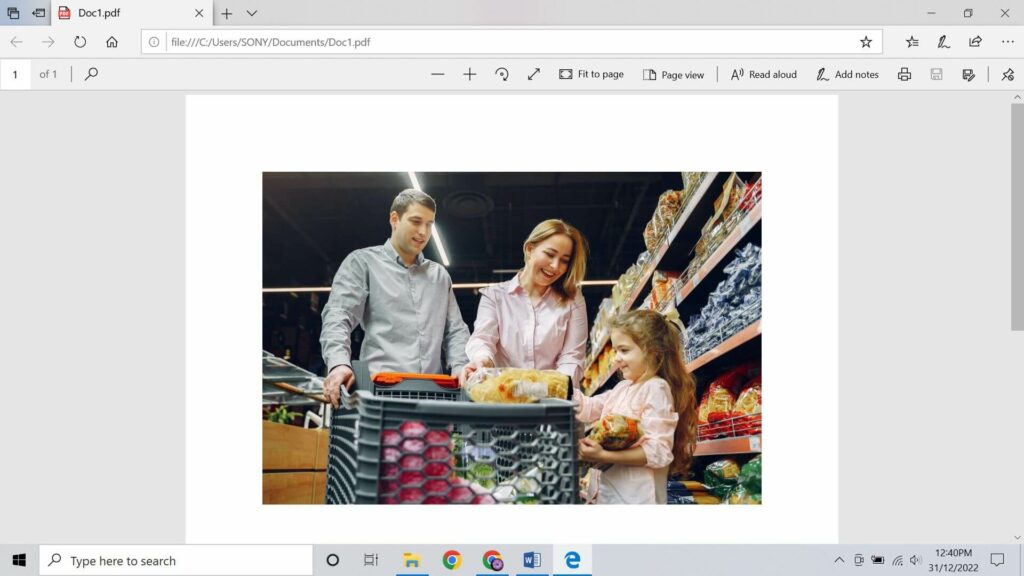
If the two methods above seem pretty complicated to you, you can use this simple method for converting image to PDF using Microsoft Word:
- Open “File Explorer” and locate the JPG or PNG you want to convert.
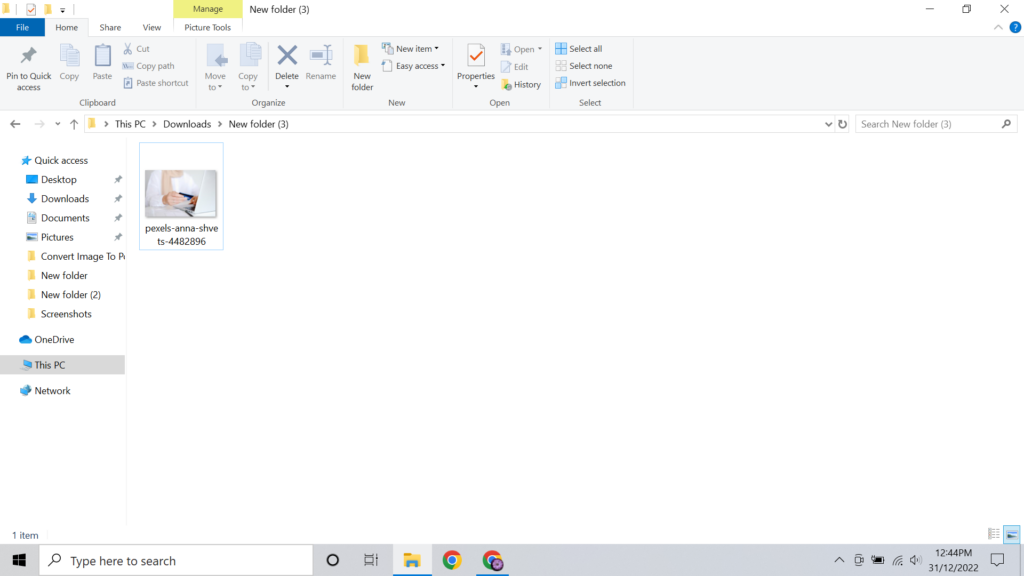
- Right-click on the image once you find it.
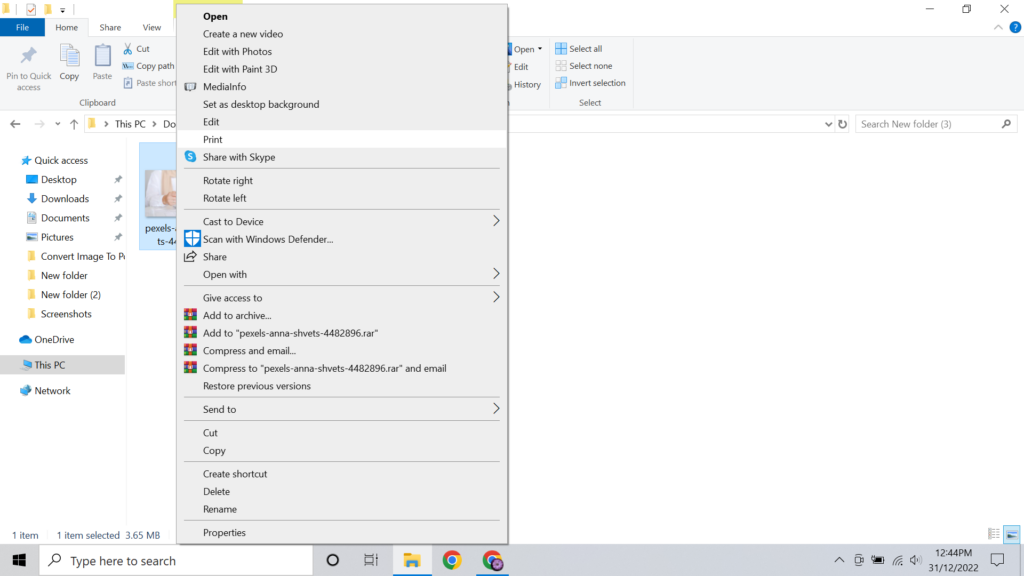
- Now choose “Print” and the Print dialogue box will open.
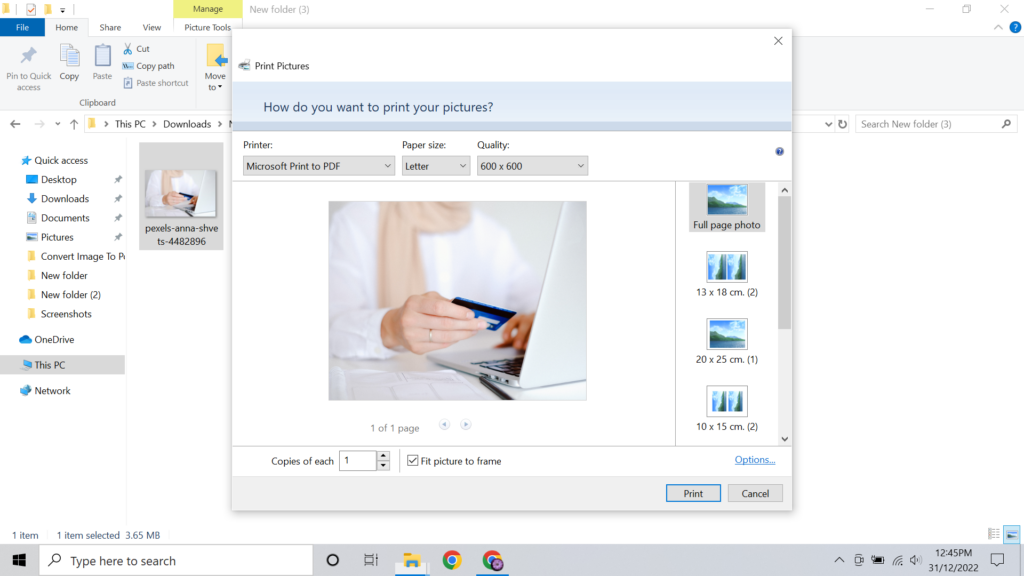
- The dialogue box will ask you about how you want to print your images. You can change the quality and size of your image. Once done, choose “Microsoft Print to PDF” as your printer.
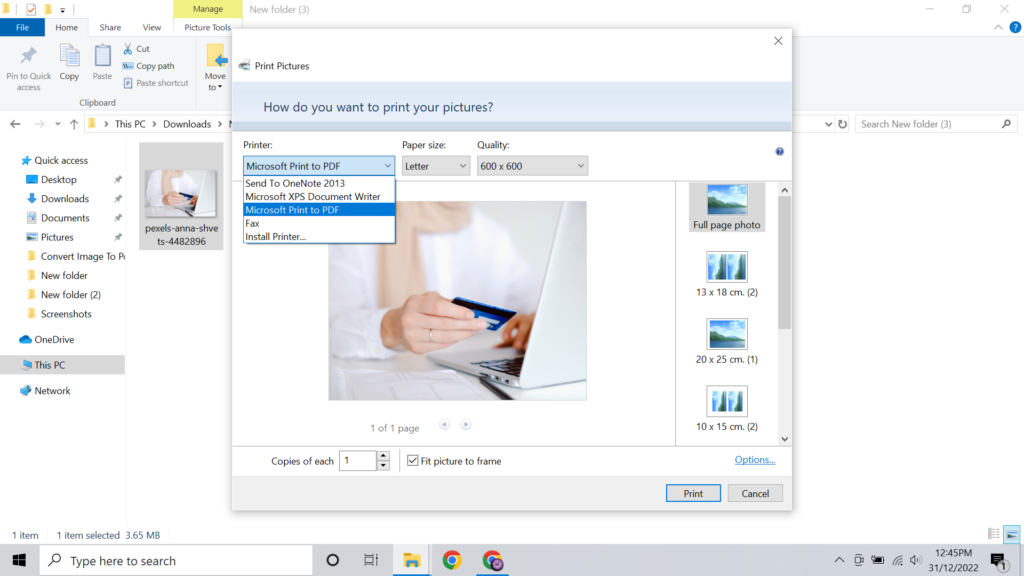
- Choose the location and click save.
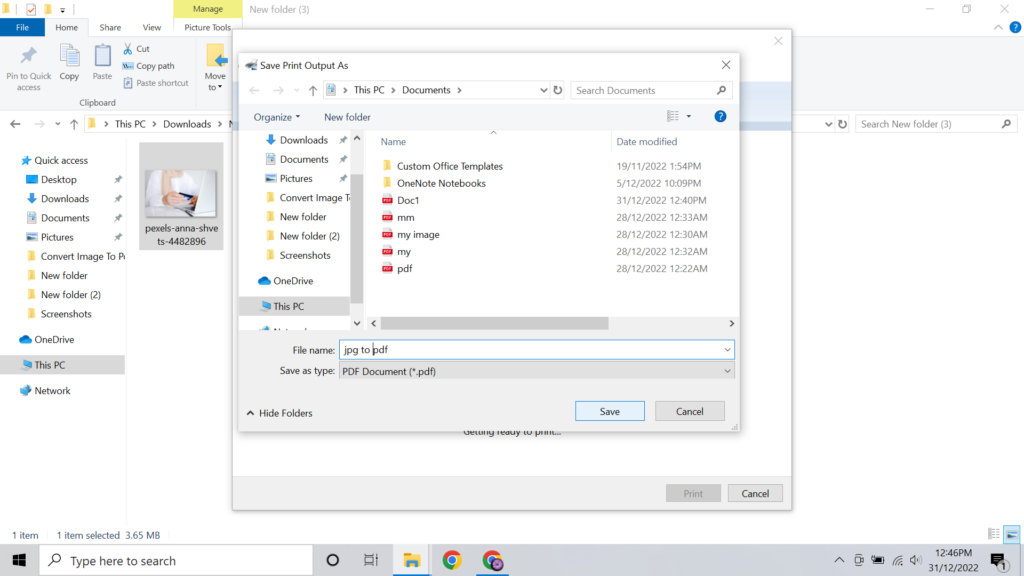
If you can’t find the “Microsoft Print to PDF” option, it basically means that this feature is disabled in your Windows. Don’t worry, we have got your back! You can enable this feature with 2- 3 clicks. Here is how you can do it:
- Type “Turn Windows feature on or off” in your Windows search box and press “Enter.”

- Here you can find all the features that you have on your Windows. Scroll down to find “Microsoft Print to PDF.”

- Select the check box in front of “Microsoft Print to PDF.”
- Now press “OK” and you are done. Now you can use this method to convert your image to PDF whether it’s a JPG or PNG.
Convert Images to PDF Using Photos App in Windows
If a document requires a PDF format, using the Microsoft app to do it is quick and painless. All you have to do is;
- Use the default photo viewer (Photos app) of your computer to open the image or JPG you want to convert.
- Then press CTRL+P and a print dialog box will open. If you want to make any changes to your image before converting it to PDF, you can do that at this stage.
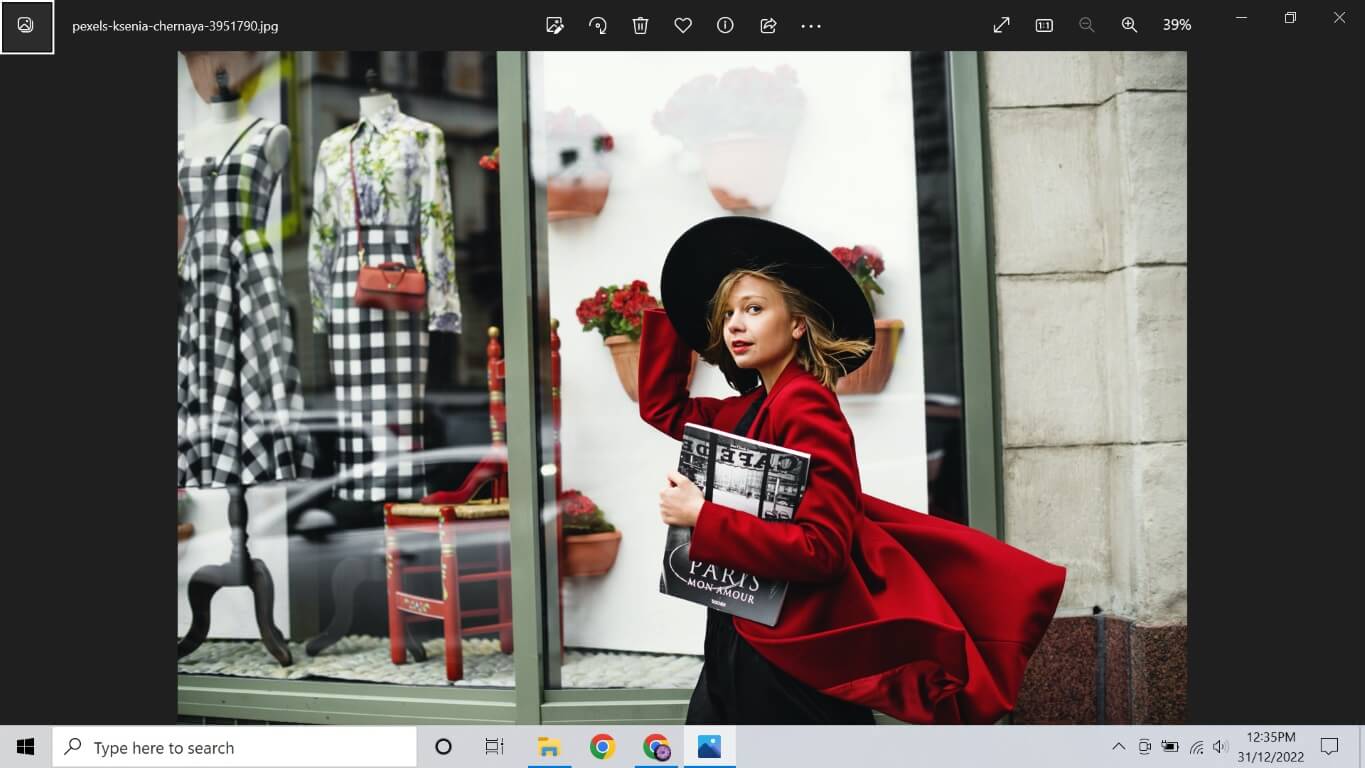
- Choose “Microsoft Print to PDF” from the drop-down menu.
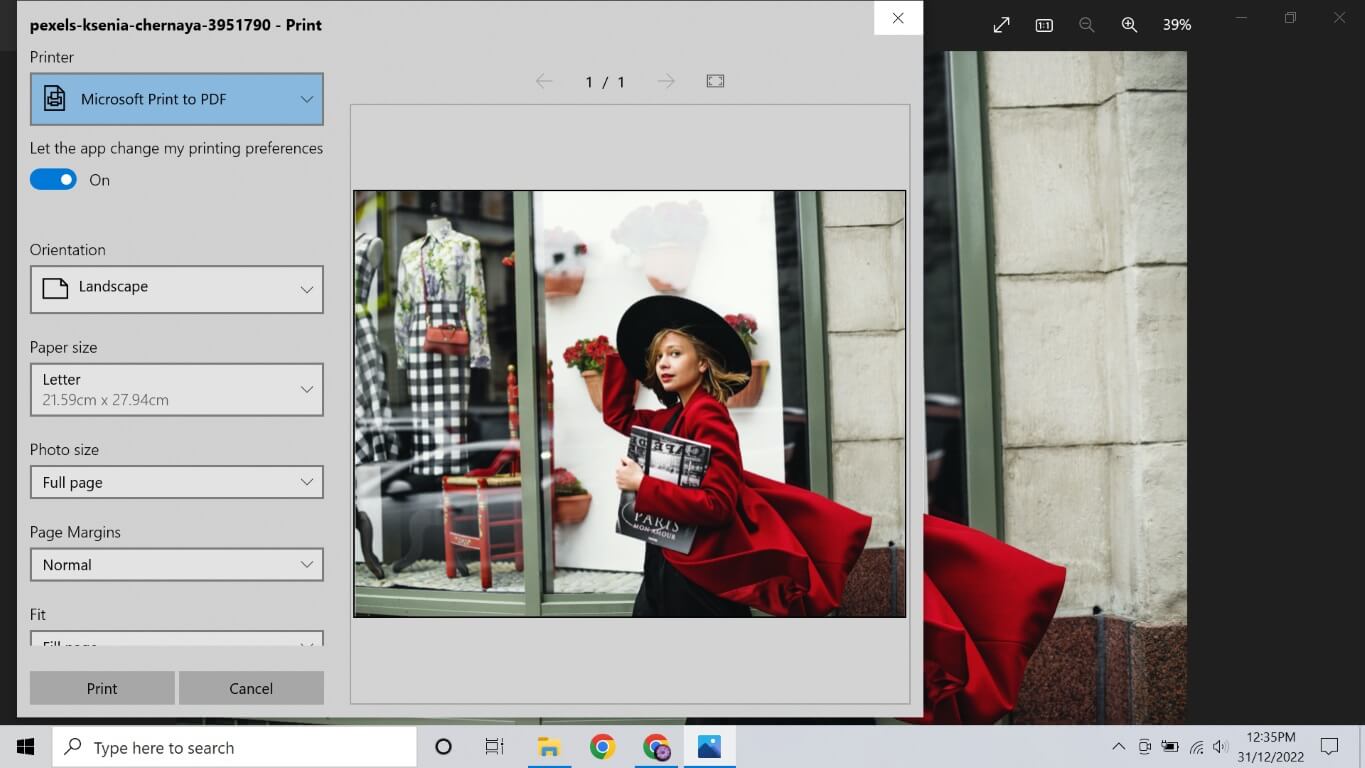
- No click “Print” and the “File Explorer” dialog box will open.

- You can save the PDF extension of your document wherever you want. Choose the location and click “Save.”

Convert Image to PDF Using Word On Mac
If you have a Macbook and are wondering if there is a way to convert images into PDFs just like other PCs, then you are right. Here is you can do the process of JPG/PNG to PDF conversion on your mac;
- Open Microsoft Word on your mac.
- Insert the image you want to convert.

- Now, click “File”
- Scroll down and select “Save as”
- Click on “File Format” and select “PDF
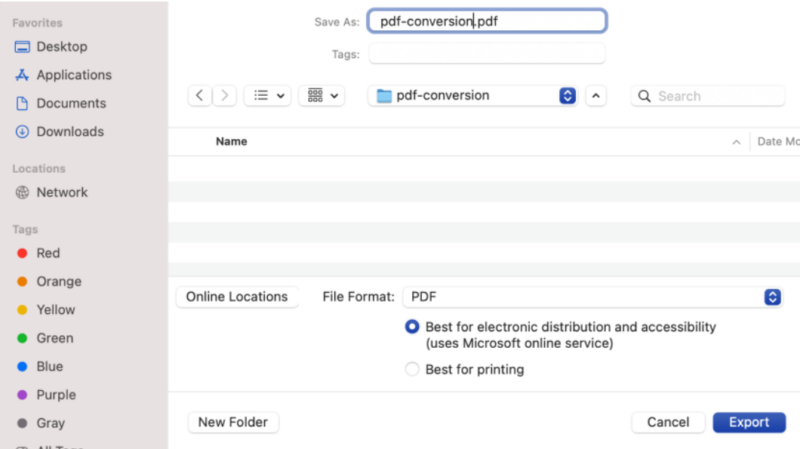 ”
” - You can also name your file. Once done, Click “Export” and you are done.
Following so many steps and methods can be grueling at times. If you want to save yourself from all this trouble, you can use our JPG to PDF conversion tool. Upload your picture and leave the rest to us. Within just a few clicks, you’ll have your image converted.
Conclusion
The popularity of the JPG/PNG file format has skyrocketed. These types of file formats are regularly used in applications or businesses. However, Sharing JPG files is not always convenient as large-sized images often take a lot of time to load or send.
So, in such situations converting JPG/PNG to PDf by using Microsoft Word, a software that every computer or laptop has, is a great idea.