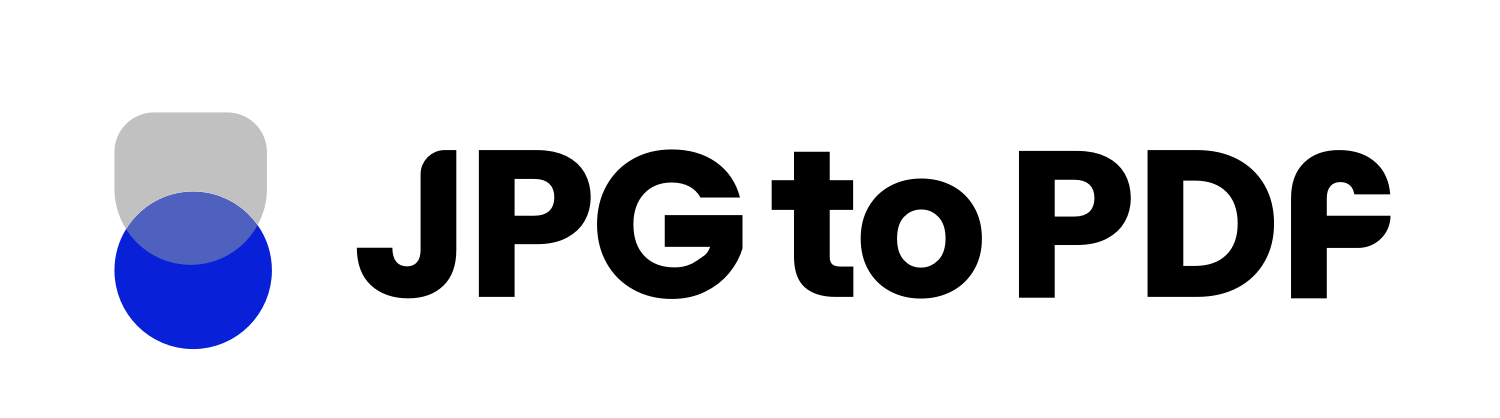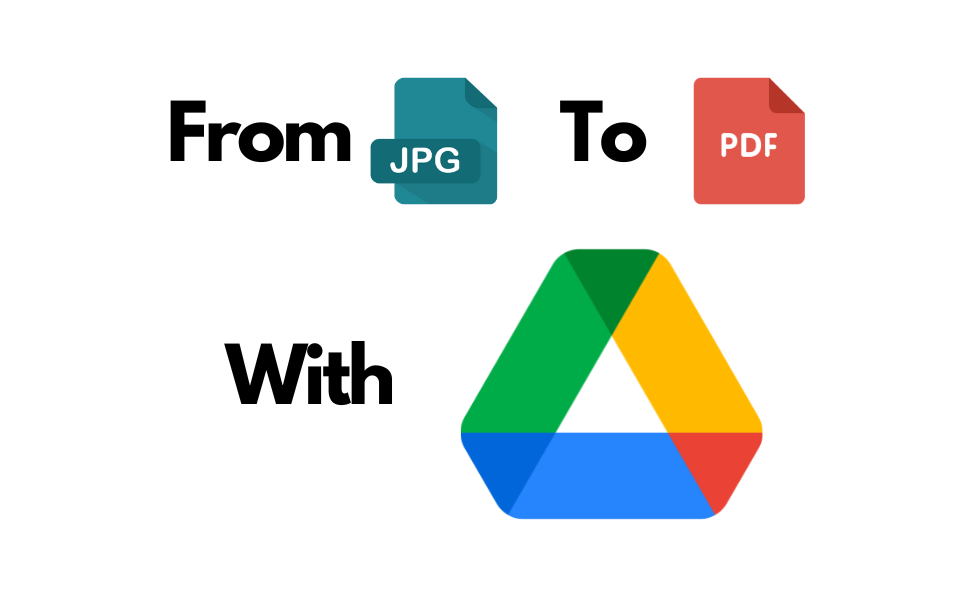Are you looking for an effective and easy way to convert your images into PDFs? Look no further because with this powerful storage platform – Google Drive, you can efficiently convert your JPG images with ease.
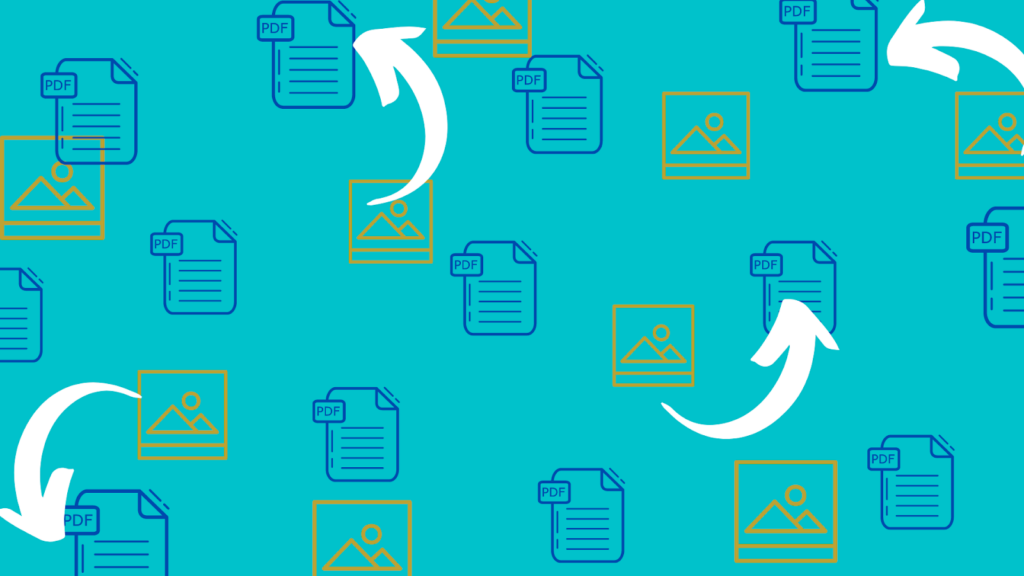
Converting a JPG file to PDF is a walk in the park. All you have to do is upload the image, make some quick changes, and in no time you will have a high-quality converted document ready to share!
In this article, we will cover all the steps that are essential to convert a JPG file into PDF with Google Drive. So, without further ado, let’s get into it!
How To Convert JPG To PDF In Google Drive?
According to a survey conducted in 2018, more than 64% people use Google Drive for photos. But can you use it to convert those PNG/JPGs into PDF? Well yes, here is how you can convert your images conveniently.
1. Go to Google Drive, and enter your credentials to continue. Once you land on the Google Drive page, click the “My Drive” button.
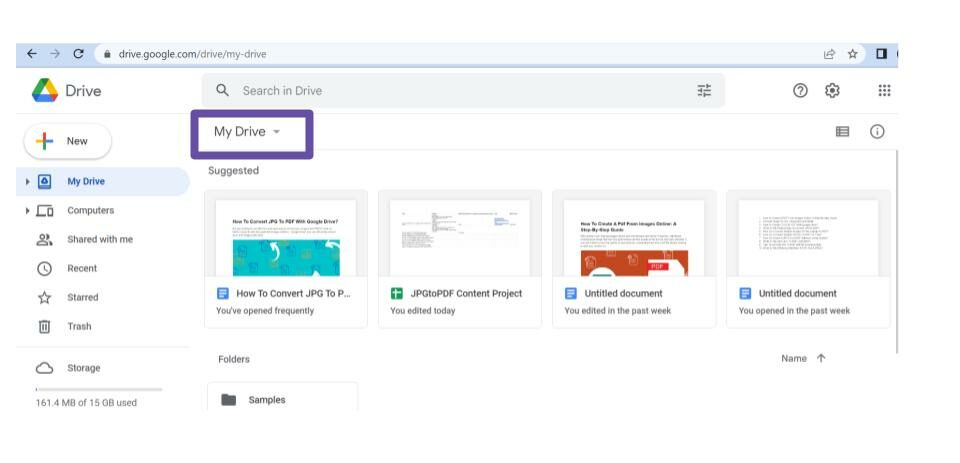
2. After selecting “My Drive,” you will find more options here. Now select “Google Docs” from the drop-down menu and click on the “blank document.”
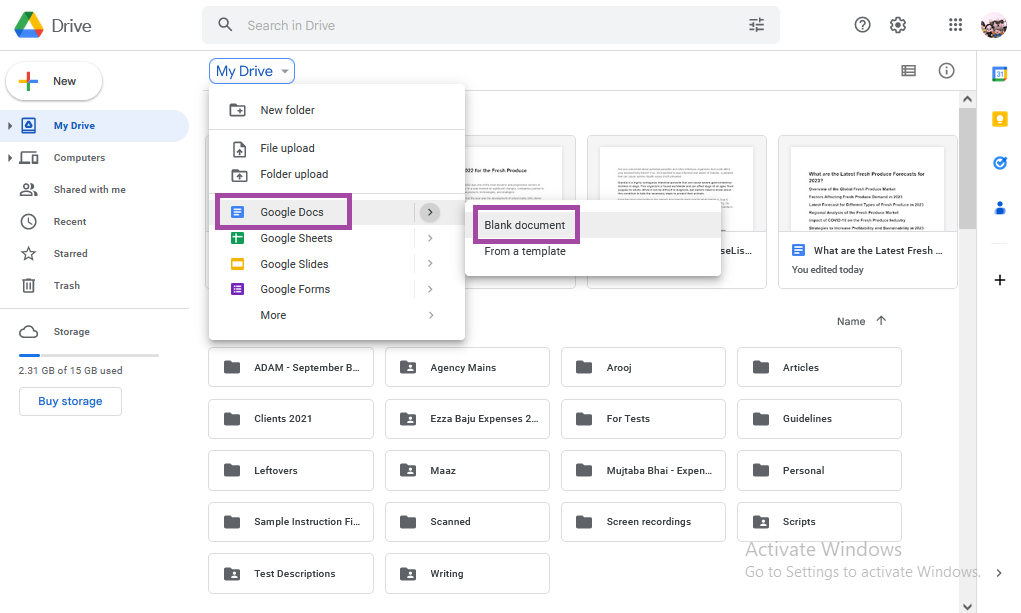
3. In this blank document, you have to insert your JPG/PNG to embed into the PDF format. To add an image to the document, click on the “insert” option below the document title.
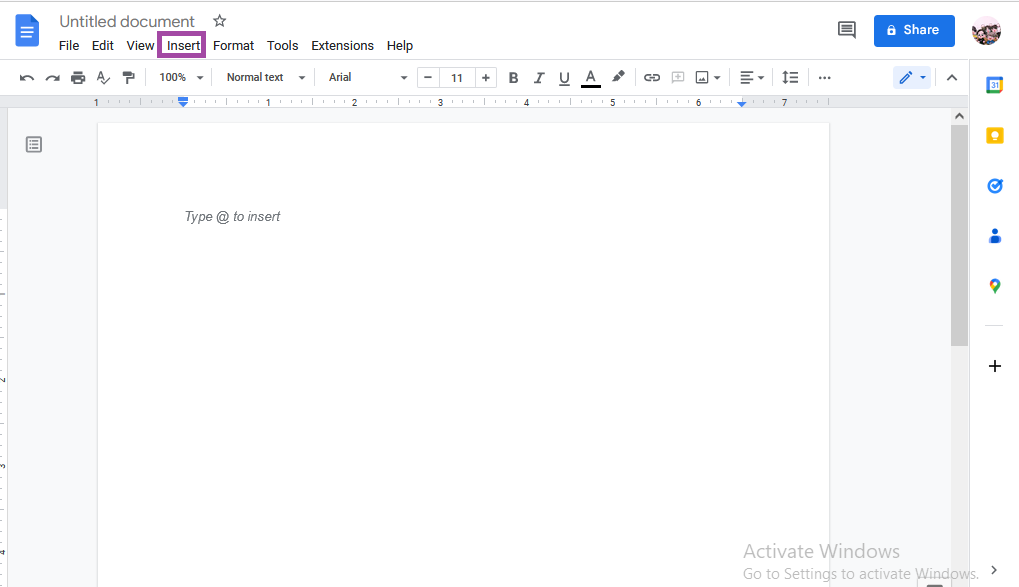
4. After clicking on the “insert” option, you will see a drop-down menu. Select “image” from this section.
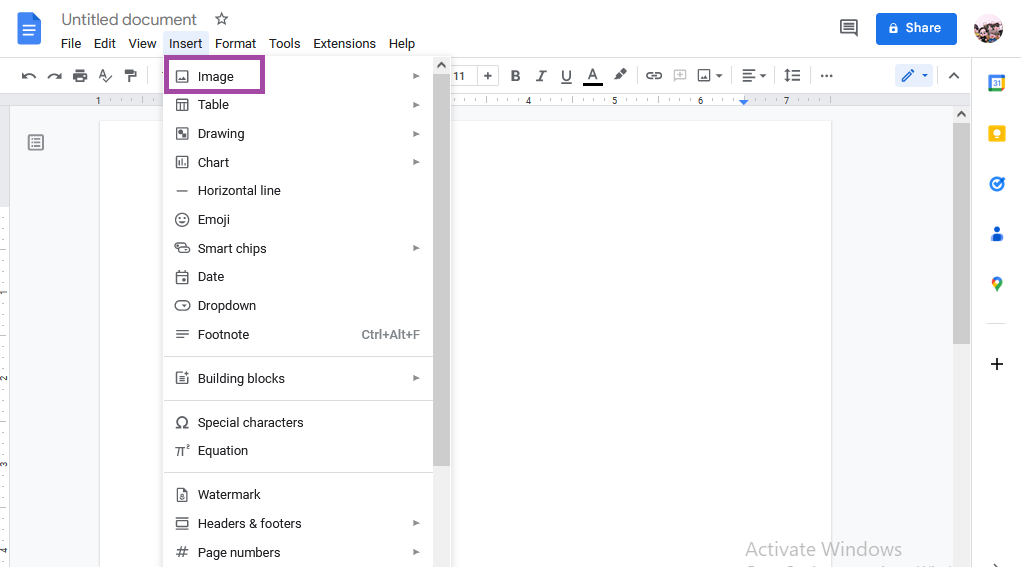
5.Now select “upload from computer” from them. Besides that, you will also see different options to upload images from Google Photos and Google Drive.
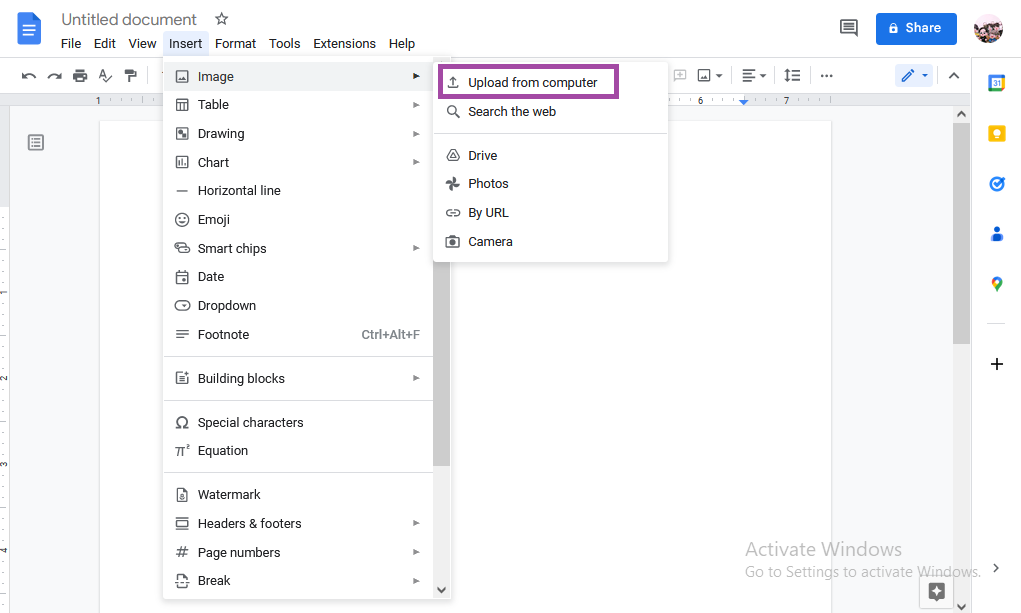
Moreover, you can also insert an image whether it is PNG or JPG in the document through your computer’s camera or image URL. Now it’s up to you to choose appropriate options from the provided ones to upload images. You can choose based on your own convenience.
6. Coming back to the document, you can see the “File” menu under the title. Click on it and select “Download” – the 6th option from the top.

7. Lastly, you just have to select the format to download the image. Click on “PDF Document (.pdf)” from the given options and you’re all done!

JPG To PDF In Google Drive App
With around 5.75 million downloads in July 2022, Google Drive was one of the most downloaded apps.
There are many ways you can take advantage of your Google Drive app. If you want to convert your image to a PDF file on your smartphone then the Google Drive application has got you all covered.
Here is how you can use your smartphone as a JPG to PDF conversion tool. Now let’s move on to the first step.
1. First of all, to convert your image in an application, you will need to install Google Docs on your phone. Head over to the Play Store or App Store and download the Google Docs application.
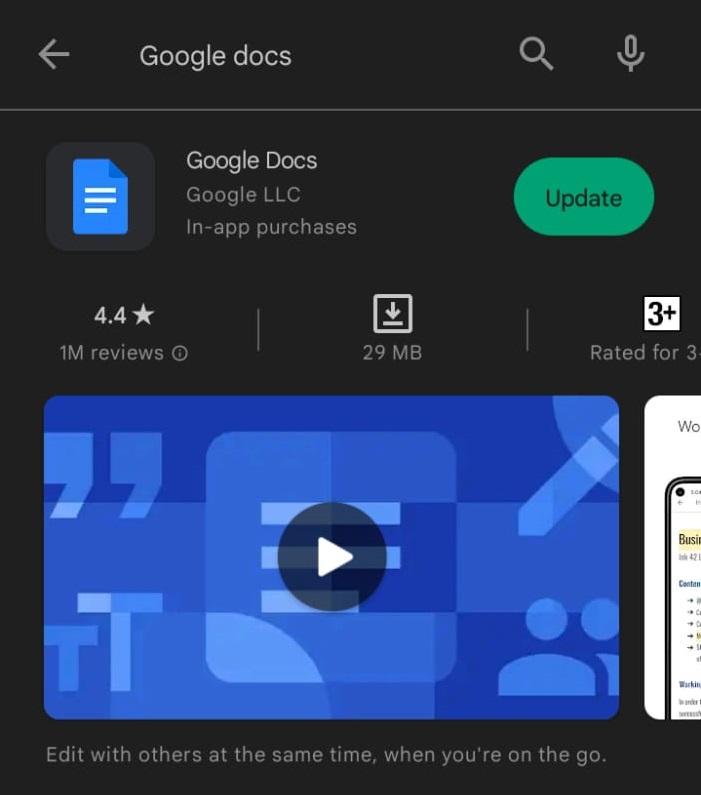
2. Find and open the Google Drive app on your phone. Now tap on the plus icon and select the Google Docs option. By tapping on Google Docs, you’ll get a blank document to insert your image.
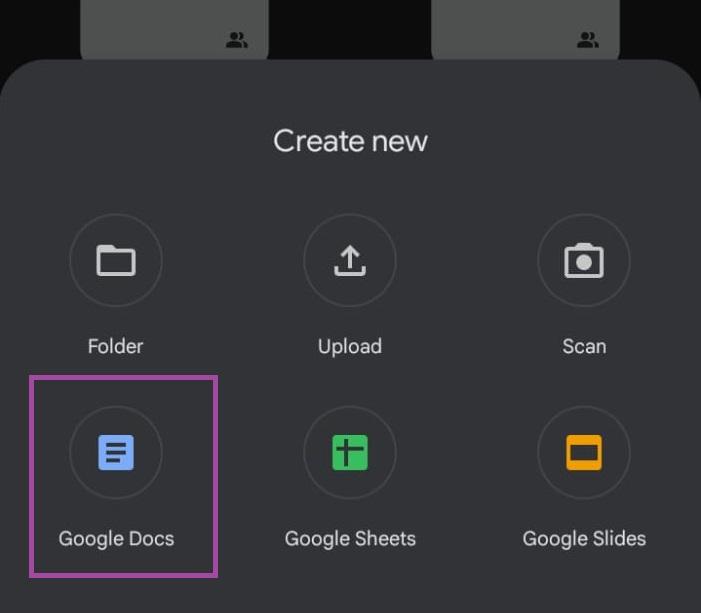
3. Here you’ll find a pen icon for editing. Tap on it, and there will be more options appearing on the screen.
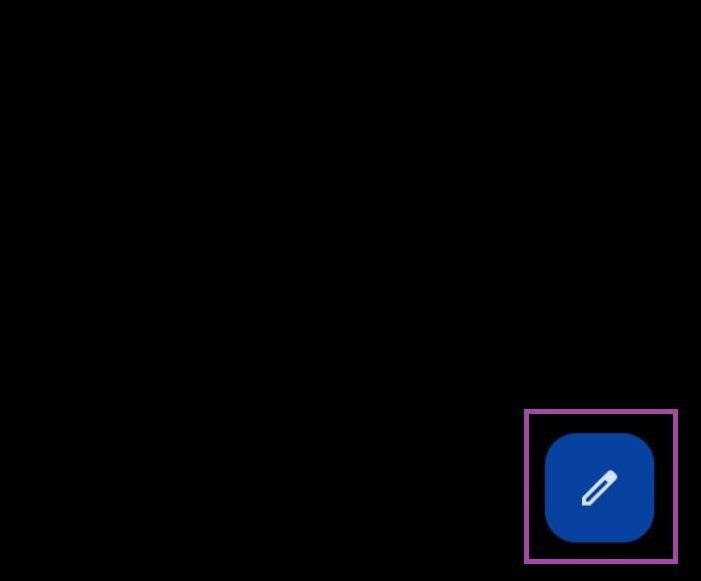
4. From the top bar, select the plus icon and you will find a pop-up menu on the screen. Go to “images” to insert the image you want to convert into PDF format.
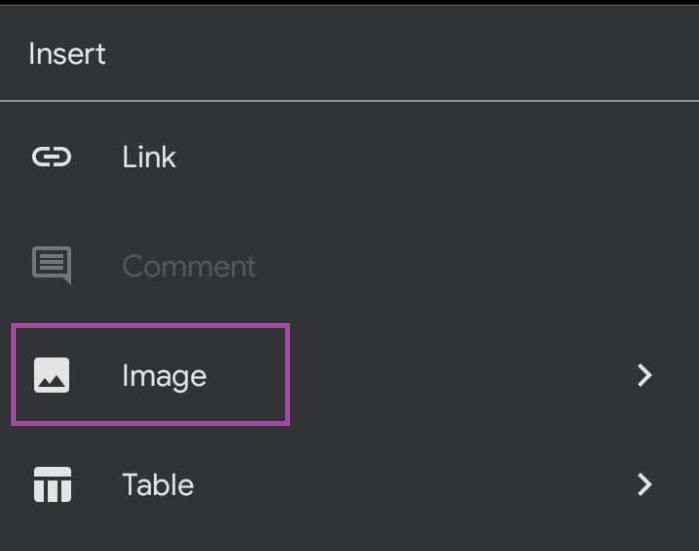
5. After selecting the image, it will ask you to select the place from where you want to upload the image. It could be either “from photos,” “from camera,” or “from web.”

6. If you select the “from photos” option, it will redirect you to your smartphone’s gallery. Now, choose your desirable JPG image for the conversion.
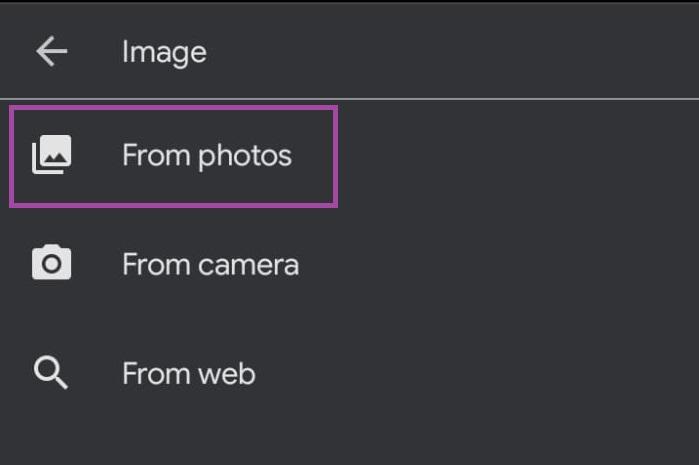
7. Once you insert the image in Google Docs, select the three dots from the top-right corner of the page. Find the “share and export” option from the drop-down list and hit the “save as” option.
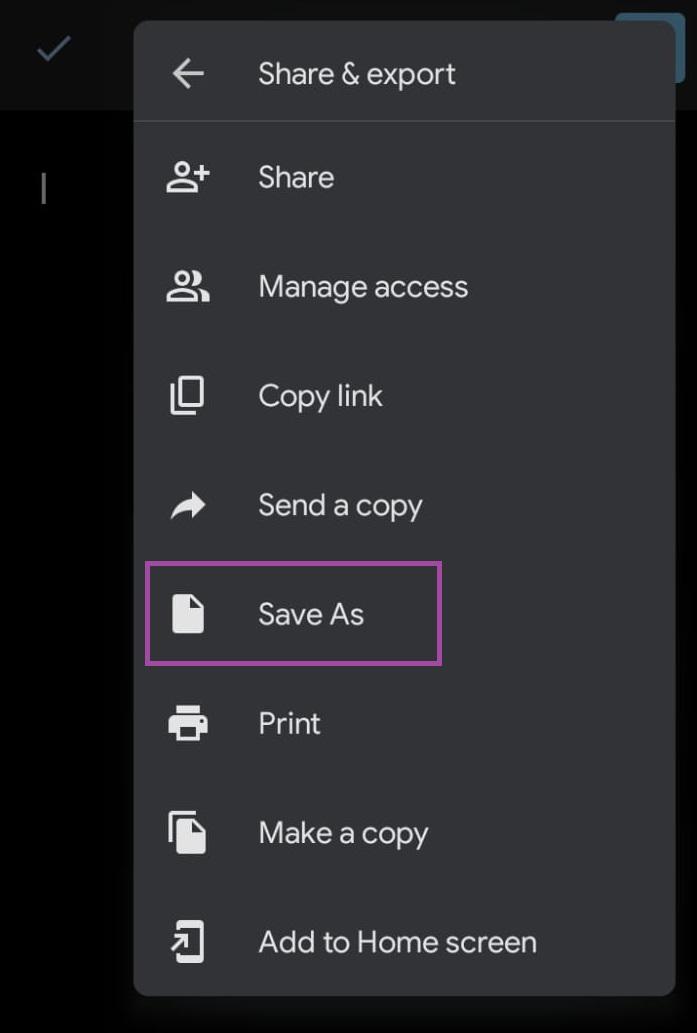
8. Now, choose PDF format as your file type.

Following these steps, you can easily convert your JPG into PDF conveniently from your smartphone.
In addition to this, another way to convert a PNG/JPG to PDF on a phone. Here is how can do it;
1. Open Google Drive app in your phone and tap on the “+” sign at the bottom-right corner of your screen.
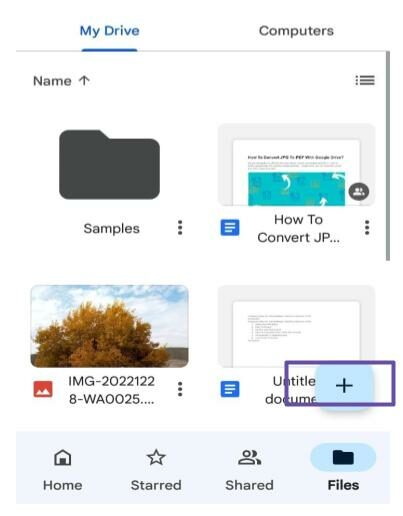
2. Now tap “upload” and go to your phone gallery.
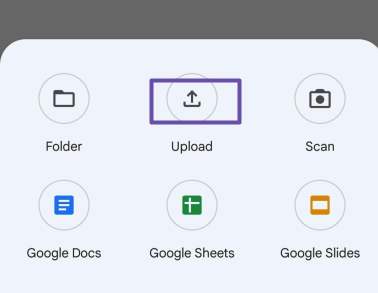
3. Now select the PNG or JPG you want to convert into PDF.
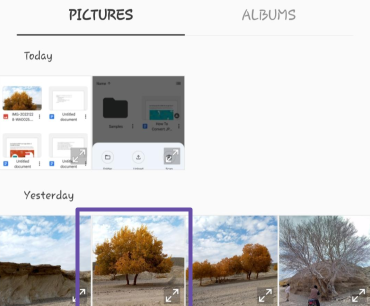
4. After selecting the image, wait for it to upload in your Google Drive app. Once uploaded, tap on the image to open it.
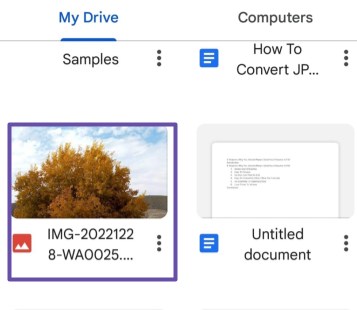
5. Now select the three dots at the top-right corner of your smartphone screen.
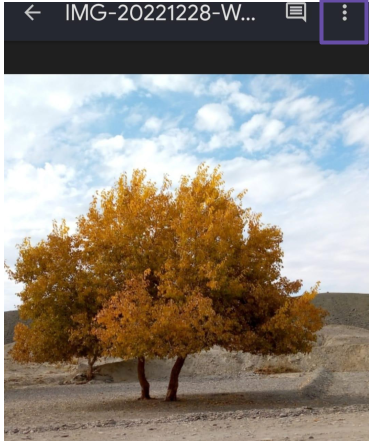
6. Select “print” from the menu. Don’t worry, it won’t print your image.

7. Now tap on the yellow circle that says “PDF” at the top-right corner of your screen.

8. You can save the image in your phone wherever you want. Choose “Done” and voila, your image is successfully converted to PDF.
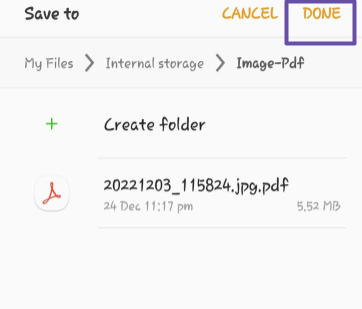
If this looks pretty hectic for you and you want to convert multiple images at once? Use our JPG to PDF conversion tool to do this in a matter of 2 clicks!
Conclusion
Google Drive is an excellent online platform that provides users with an effective way to convert JPG files to PDF. The process is simple and takes only a few minutes, making it a perfect tool for anyone who needs to quickly convert an image into a PDF.
In addition, you can also find some great JPG TO PDF conversion to convert your PNGs or JPGs to PDF without losing their quality.