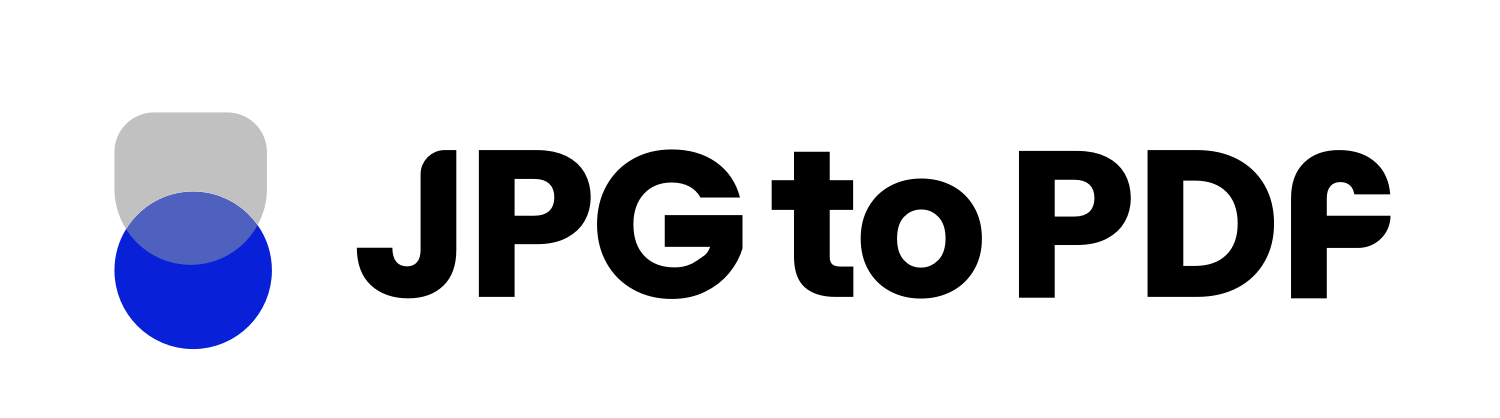Are you looking for a secure, versatile, and efficient way to share contracts, sensitive business information, and confidential documents? If so, then PDF has got you all covered.
PDFs are widely used for sharing and printing documents, as they are platform-independent and can be opened on any device with a PDF reader installed. Moreover, PDFs are secure, as they cannot be easily edited, making them ideal for sharing sensitive information.
This blog will tell you how to save a Google Doc as a PDF. We will also tell you how to save a PDF into Google Docs. So without further ado, let’s dive in!
How to Save a Google Doc as a PDF?
Whether you’re using it for business, school-related activities, for sharing a document with someone who doesn’t have access to Google Docs, or if it’s just easier to view in a PDF format, there are lots of reasons why you may need to save your work as a PDF. There are several methods to save a Google Doc file as a PDF. Let’s have a look at each in detail.
On Desktop (Mac/Windows)
- Open the Google Doc file you want to save as a PDF.
- Once you have opened the file, click on the “File” menu in the top left corner of the screen.
- Select “Download.” This will open a dropdown menu with several options for saving your document.
- Choose “PDF Document.” When you choose “PDF Document,” your browser will automatically download the PDF version of your Google Doc.
Now you can save it to your computer or share it with others. In addition, there is another method to save a Doc file as a PDF on Windows/Mac.
- Open the file in your Google Docs.
- Click on the “File” from the bar at the top of your laptop screen.
- Scroll down and select “Print.”
- Then choose “Save as PDF” as the printer. This will open a dialog box.
- You can set your file’s orientation, size, and background colors from here.
- Once you’ve adjusted the settings to your liking, click “Save” to export the Google Doc as a PDF.
- The PDF file will be saved to your local device, and you can open it with any PDF reader.
On Mobile Devices (Android/iOS)
If you don’t have access to your laptop and want to share a file as soon as possible, you can use your phone to save your Google Doc file as PDF. The method to save a Doc file as PDF on mobile is similar to the desktop method. Here is how you can do it;
- Open the Google Docs app on your iOS or Android device.
- To see the top toolbar, swipe downward. In the top-right corner, press the More (three dots.)
- Select Export and Share.
- To save it to your device, select Save as.
- Once you choose PDF, tap “OK,” and everything is set.
There is another method you can use to save your mobile to save your desired files into PDF anytime. Just follow these simple steps below and you are good to go.
- Open the document that needs to be saved as a PDF using Google Docs on your phone.
- Tap the three dots.
- Hit “Share” to export.
- Now select “Print.”
- At last, tap on the “Download PDF” option at the top-left corner of the screen.
How to Save a PDF Back as a Google Doc?
If you, by mistake, have converted the wrong file into PDF or want to convert a PDF file into a Google Docs file, these steps can help you do the job in minutes.
- Log in to your Google Account
- Click on the “New” button in the top left corner of the Google Drive screen and select “File upload.”
- Choose the PDF file from your computer and click “Open” to upload it to Google Drive.
- Once you’ve uploaded the PDF file to Google Drive, you can open it in Google Docs. To do this, right-click on the PDF file in Google Drive, select “Open with,” and then “Google Docs.”
- Click on “File” in the top left corner of the screen and select “Save as Google Docs.” Google Docs will then convert the PDF file into a Google Doc.
- You can make changes to it, just like any other Google Doc.
- Once you’ve finished making your changes, click on “File” and then “Save” to save the Google Doc.
Note: When converting a PDF to Google Docs, it’s important to note that the formatting of the original PDF may not be preserved. Some elements, such as images and tables, may not be able to be converted accurately. However, the text in the PDF will be preserved and can be edited.
Conclusion
Saving a Google Doc as a PDF is a straightforward process that can be completed in just a few steps. Whether you’re sharing a document with someone who doesn’t have access to Google Docs or wants to ensure compatibility with different devices and platforms, converting a Google Doc to PDF is an excellent solution.