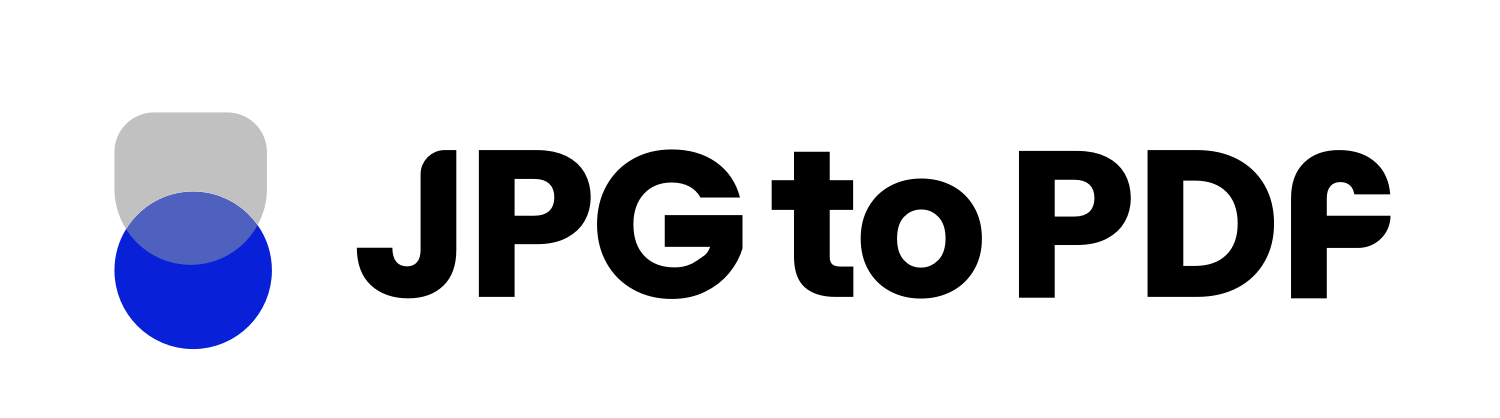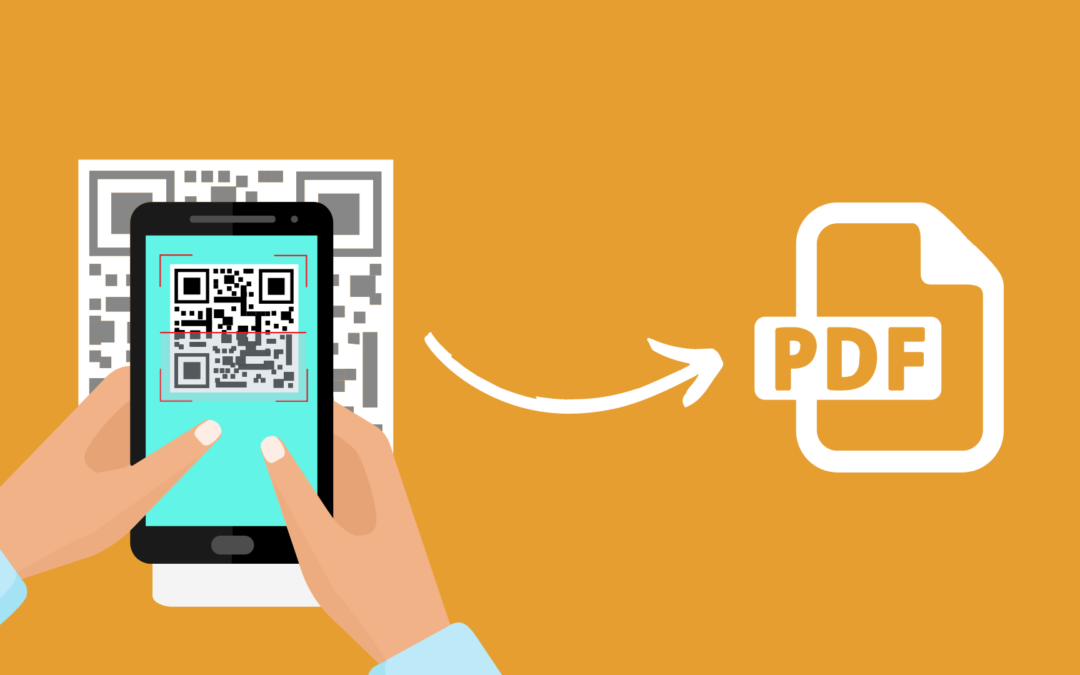Do you need to scan a document urgently but don’t have access to a scanner? If so, scanning your documents from your true companion, your phone is the easiest way to do your work in seconds.
With just a few taps on your mobile device, you can easily convert any physical document into a sleek and professional PDF. Whether you are a busy professional, student, or just looking to declutter your workspace, this step-by-step guide will show you how to scan documents from your mobile phone and transform them into organized and accessible PDFs.
So without further ado, let’s dive in and say goodbye to messy stacks of paper and hello to a digital world of organization!
How to Scan Documents from Mobile to PDF?
You can scan a document from your mobile device and save it as a PDF using a scanning app. There are several free and paid apps available on both iOS and Android platforms that allow you to take a picture of a document and then convert it into a PDF. Let’s have a look at a few of them;
Adobe Scan
Adobe Scan is a popular mobile app that allows you to scan documents and save them as PDFs. With Adobe Scan, you can quickly and easily scan documents and transform them into professional and organized PDFs, ready to be shared and stored. Here’s how you can use Adobe Scan to scan a document from your mobile device:
- Download and install Adobe Scan on your mobile device.
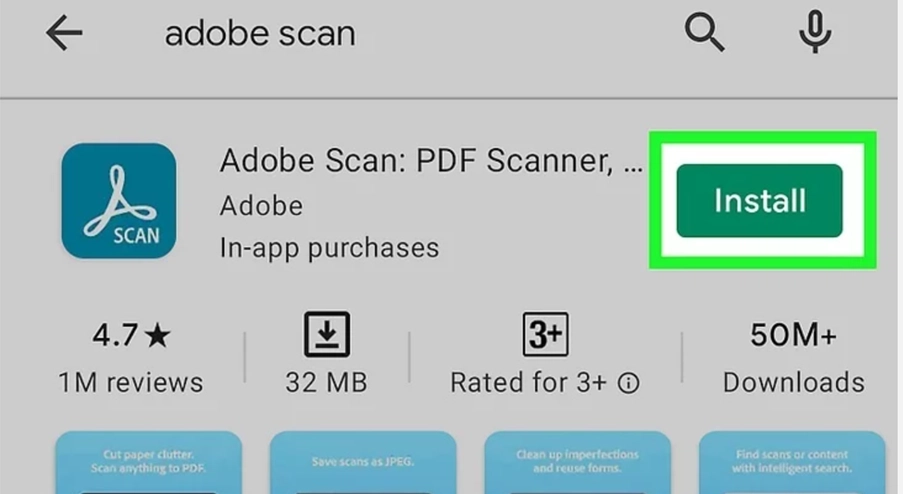
- Open the app and tap on the “Scan” option to start scanning.
- Point your camera at the document you want to scan and adjust the camera until the document is within the frame of the scan box. Adobe Scan will automatically detect the edges of the document and capture the image.
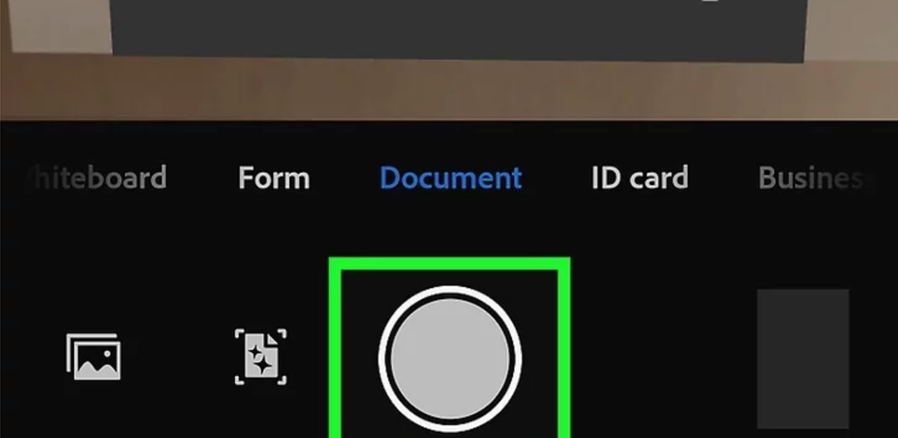
- Once the image is captured, Adobe Scan will automatically process it. It also provides a preview of the scanned document. You can crop the image and adjust the perspective if needed.
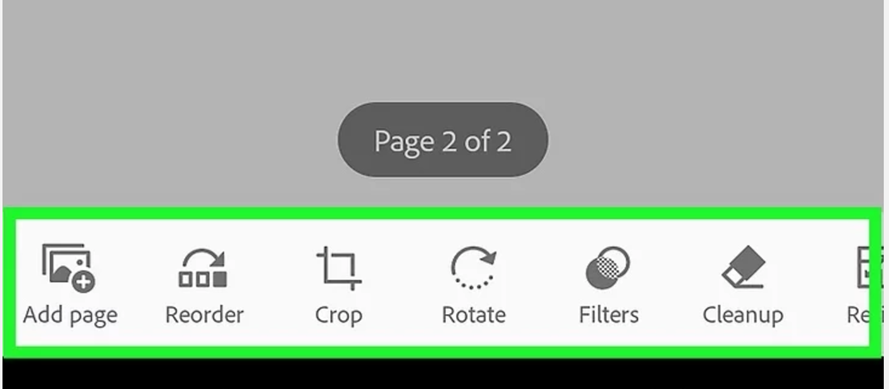
- To save the scan as a PDF, select the “Save” option in the bottom right corner of the screen. You will be prompted to name the file and choose where to save it.
- Once the PDF is saved, you can access it from your mobile device’s file manager or share it with others.
Adobe Scan also allows you to store your scans in the cloud by signing in with your Adobe ID. This makes it easy to access your scans from any device.
Microsoft Office Lens
Microsoft Office Lens is an all-in-one free scanning app that allows you to convert images to Word, PDF, Excel, PowerPoint files, handwritten text or digitize printed. Here’s how to use Microsoft Office Lens to scan a document:
- Download and install Microsoft Office Lens on your mobile device.

- Open the app and select the “Document” option from the main screen.
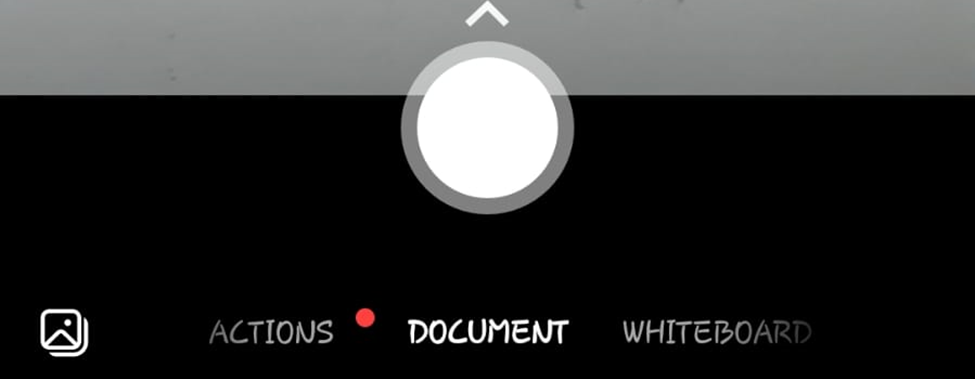
- Point your camera at the document you want to scan and take a picture. Office Lens will automatically detect the edges of the document and adjust the perspective to create a clear and straight scan.
- Once the image is captured, Office Lens will present you with a preview of the scanned document. You can crop, rotate, or adjust the brightness and contrast.
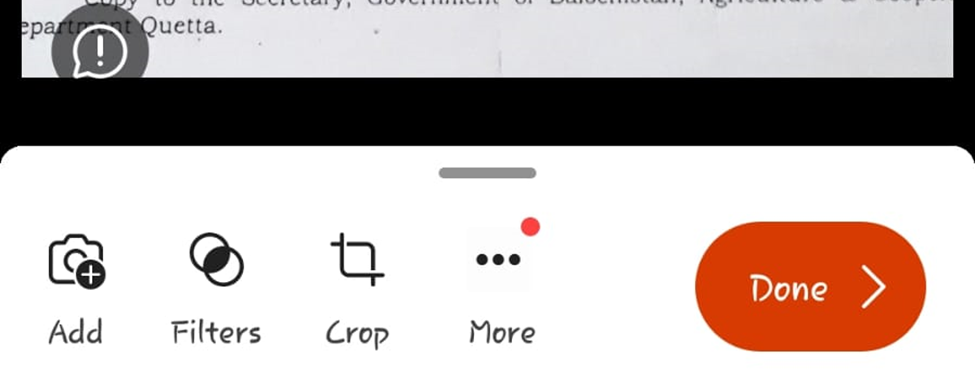
- To save the scan as a PDF, tap “Save” in the upper right corner of the screen. You will be prompted to name the file and choose where to save it.
Office Lens also integrates with OneDrive, so you can easily store your scans in the cloud and access them from any device. With Microsoft Office Lens, you can scan documents and transform them into professional and organized PDFs in just a few taps.
CamScanner
Another is a scanner app that helps recognize text easily from an image or document. With CamScanner, you can scan multiple pages and combine them into a single PDF document, making it a useful tool for digitizing paper documents. Here are the steps to follow:
- Download and install the CamScanner app from the App Store or Google Play Store.
- Open the CamScanner app and sign in to your account or create a new account.
- Tap “Scan” to access the camera.
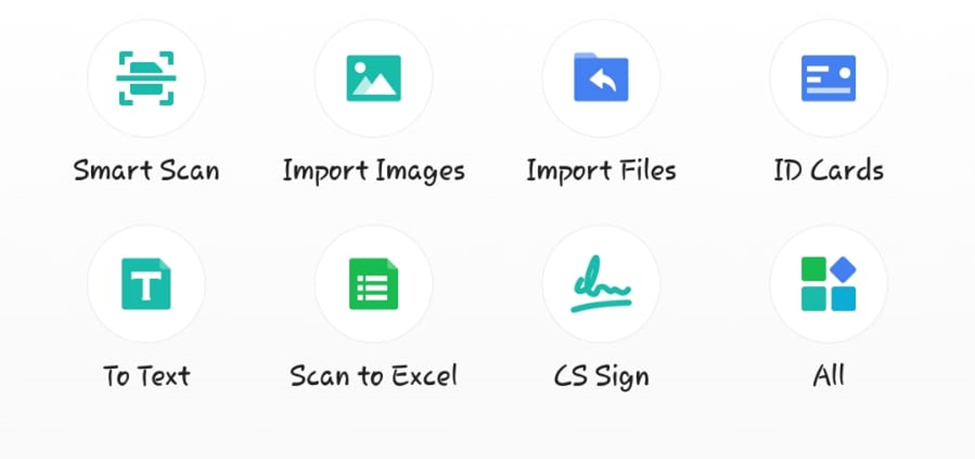
- Position your mobile device over the document you want to scan, making sure it’s in focus and centered in the frame.
- CamScanner will automatically detect the document and capture an image.
- You can adjust the cropping, brightness, and color correction if needed.
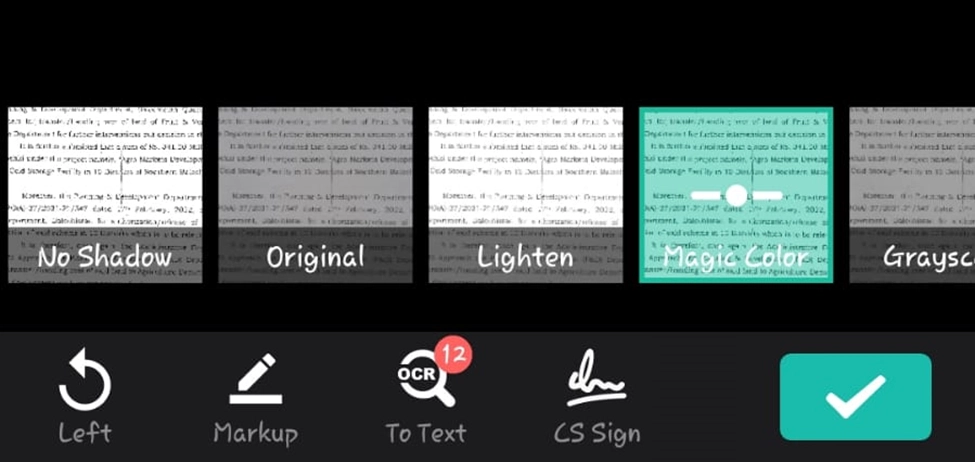
- When you’re satisfied with the image, tap on the Tick “✔” sign.
- Now select the “PDF” option at the top-left corner of the screen.
- Tap on the share option.
- You can decide where you want to save your file or share it with others.
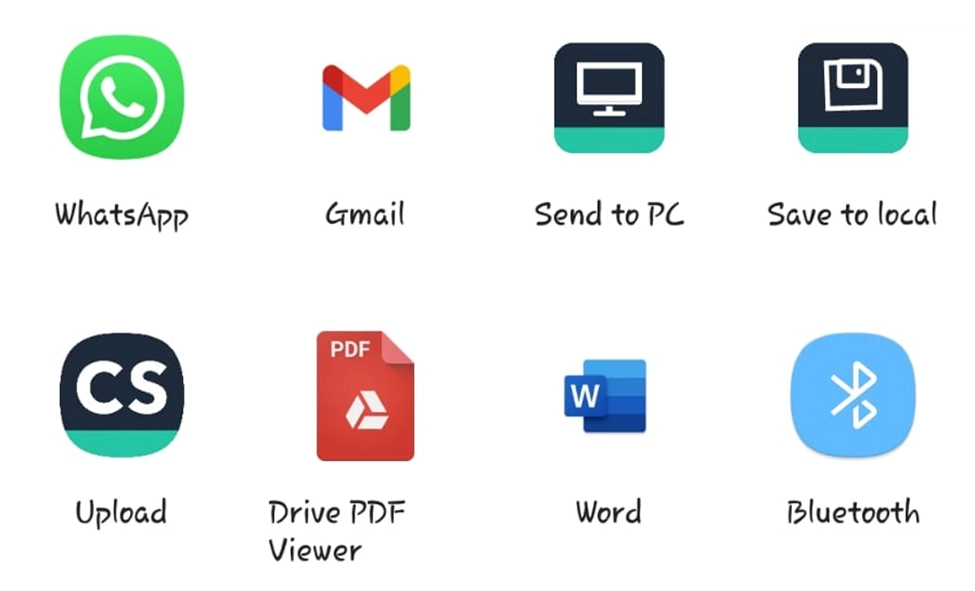
Google Lens
Google Lens is a visual search engine that allows you to scan documents and save them as PDFs on your mobile device. Here’s how to use Google Lens to scan a document:
- Download and install Google Lens on your mobile device.
- Open the app and tap “Scan” to start scanning.
- Point your camera at the document you want to scan and take a picture. Google Lens will automatically detect the edges of the document and adjust the perspective to create a clear and straight scan.
- Once the image is captured, Google Lens will present you with a preview of the scanned document. You can crop, rotate, or adjust the brightness and contrast.
- To save the scan as a PDF, tap “Save” in the bottom right corner of the screen. You will be prompted to name the file and choose where to save it.
- You can access the PDF from your mobile device’s file manager or share it with others.
Google Drive
With the Google Drive app, you can scan documents and save them as PDFs in just a few simple steps which are the following.
- Open the Google Drive app on your mobile device.
- Tap the “+” icon at the bottom right corner of the screen.
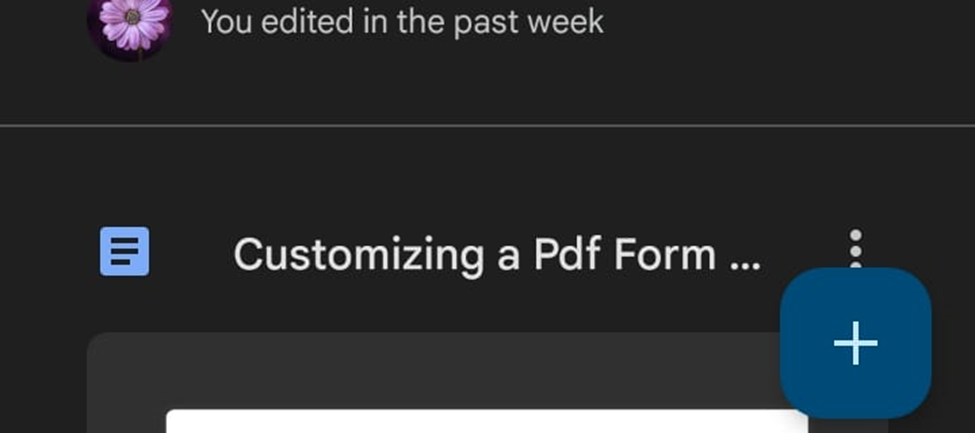
- Select “Scan” from the list of options.
- Align your document within the viewfinder and tap the capture button.
- If necessary, adjust the corners of the scan to ensure the document is straight and complete.
- Tap “Save” to save the scan.
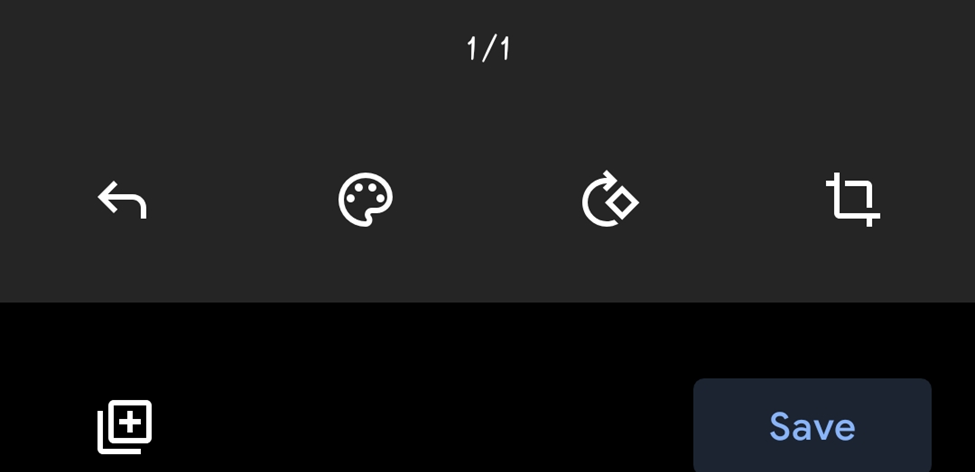
- If desired, you can add additional pages to the scan by tapping the “+” icon and repeating the process.
- You will be prompted to choose a name for your PDF and select a destination folder within Google Drive.

- Finally, tap “Save” to save the PDF to your selected location within Google Drive.
Conclusion
Scanning documents from your mobile device and converting them into PDFs is a convenient and efficient way to digitize your physical documents. Whether you are using Adobe Scan, Microsoft Office Lens, Google Lens, CamScanner, or Google Drive the process is straightforward and can be done in just a few taps.
Each app has its unique features and capabilities, so you can choose the one that best fits your needs. By digitizing your documents, you can easily access, share, and store them, freeing up space and reducing clutter. Give it a try today and take the first step towards a more organized and digitized life. Are you ready to make a PDF file from your mobile?