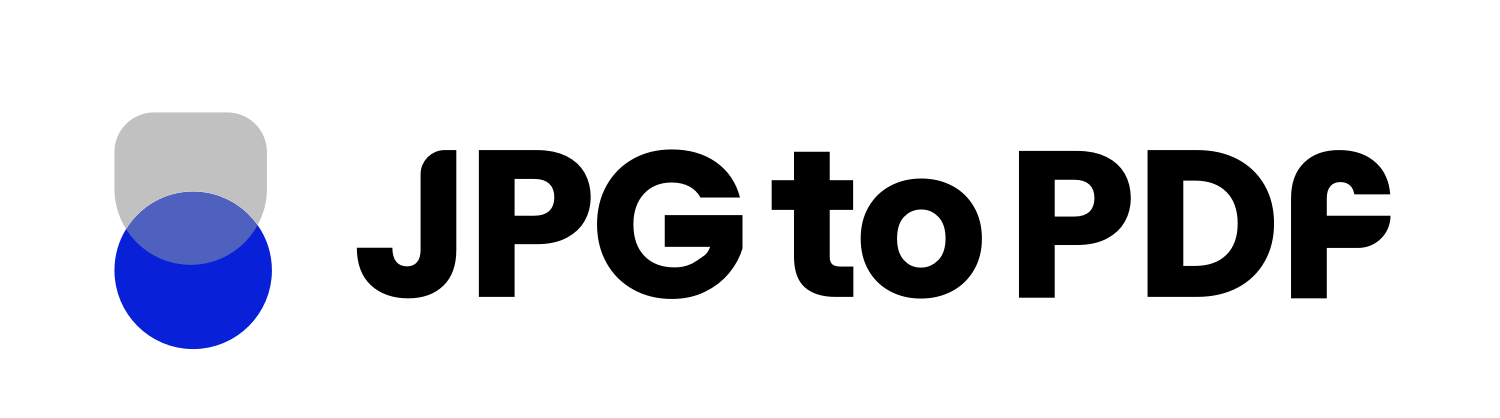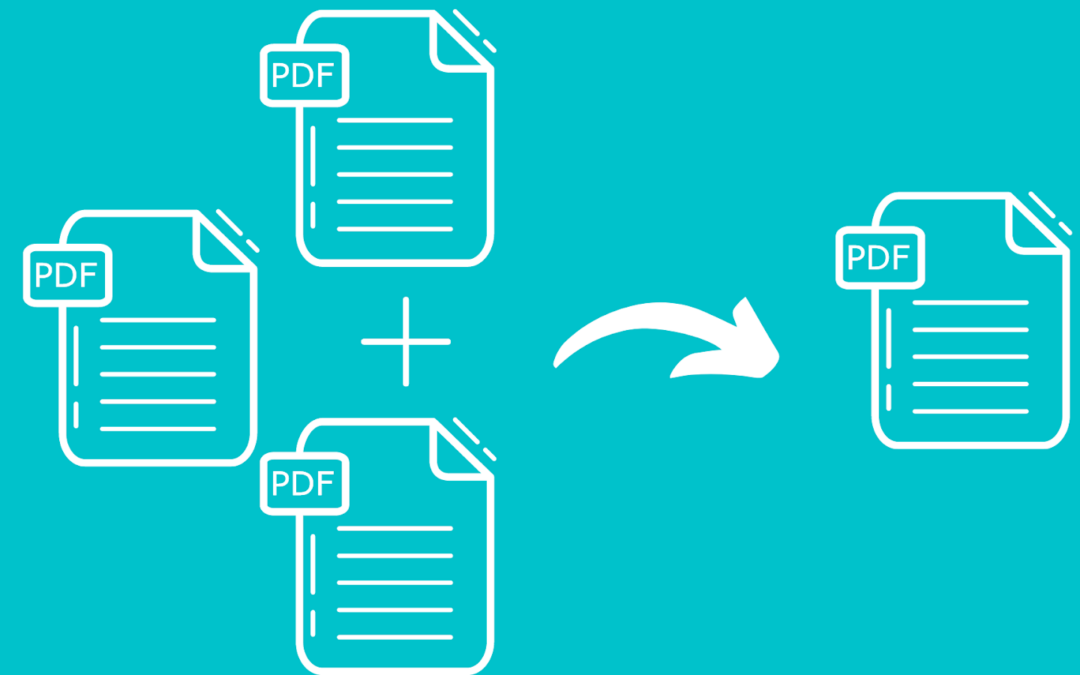Working with multiple documents or struggling with attachments can get overwhelming quickly. Although shelling out money for Adobe Acrobat seems like your only online solution, there are plenty of ways to combine PDFs without spending a dime.
Moreover, you don’t need to download any additional software onto your computer. All you need is an internet connection, and you can create the perfect portfolio or cut down on all the extra file clutter in no time!
This blog will tell you how you can merge multiple PDF files into one without needing to pay for any software. So without further ado, let’s dive right into it!
Merge Multiple PDF Files into One-A Step-Wise Guide
Whether collaborating on a project or trying to stay organized, here is how you can save time and effort by combining multiple files into one document.
Using an Online Tool
One of the easiest and fastest ways to merge PDF files is using an online tool. Here is how you can merge files within just few clicks;
- Go to https://www.ilovepdf.com.
- Select the “Merge PDF” option on the right side of the homepage.
- Click on “Select PDF Files” in the center of the screen.
- Now, select the “+” on the top-left corner of the screen.
- Browse for the files you want to merge and select one. You can select the files from your desktop or drive.
- Select file and click “Open.”
- No click on the “+” and select the second file. Do this for all the files you want to merge together.
- After selecting all the files, click on “Merge PDF” at the bottom-left corner of your screen and you have successfully merged all your files into a single PDF.
Mac
Unlike Windows, you don’t have to download any specific app to merge files. Your MacBook has a built-in app that you can use for this purpose. Here is how you can merge files in your MacBook;
- Use “Finder” to browse folders and files.
- Right-click on the file you want to merge.
- Click “Open With.”
- Select “Preview.”
- Now click “View” from the bar at the top of the screen.
- Choose “Thumbnails” from the drop-down menu.
- A new window will pop up where you’ll see thumbnail images of the PDF file pages.
- Now search for the other file you want to merge in the “Finder” and drag that file to the thumbnail list.
- You can select multiple files using the “Command” key, select all the files you want to merge, and drag them into Preview. You can also rearrange the files from the thumbnails.
- Now click “File” at the top-right corner of the Preview tab.
- A drop-down menu will open. Select “Export as PDF.”
- Name your newly merged file and choose a location to save it.
- Click “Save,” and you are done.
If you don’t want to purchase Adobe Acrobat Pro/DC, free online tools also allow users to easily merge PDF files into one within just a few seconds.
Windows
In a profession or industry where you need to convert files regularly, network issues work like speed breakers. In such scenarios, downloading an app that converts or merges files in a few seconds, might be useful.
If you are working with Windows, PDF Merger & Splitter is an amazing app that you can use to merge PDF files in Windows. This handy app is available on the Microsoft Store and is completely free. Whether you’re looking to combine multiple documents or break up an existing PDF, PDF Merger & Splitter is the number one solution that won’t cost you a cent.
- Go to the Windows Start menu.
- Select the “Microsoft Store” icon and wait for it to load.
- Click “Search” at the top-right corner of your screen.
- Now search “PDF Merger & Splitter.”
- Select “Get.”
- Once downloaded, Click “Launch.”
- Once you have downloaded PDF Merger and Splitter, open it on your laptop/computer.
- There will be two options in the center of your laptop or computer screen- “Merge PDF” and “Split PDF.” Click “Merge PDF.”
- Now select “Add PDFs.”
- Choose the PDF files you want to merge. You can use the “Ctrl” key to select multiple files as well.
- Click “Merge PDF” at the screen’s bottom-left corner.
- At last, click “Save” or “Merge PDF.”
Bottom Line
No matter what device or software platform you use, merging multiple documents into one PDF is quick and easy with modern technology. Whether through Windows, MacBook, or an online tool, merging multiple documents into one has never been simpler—so go ahead and give it a try! You won’t regret it!